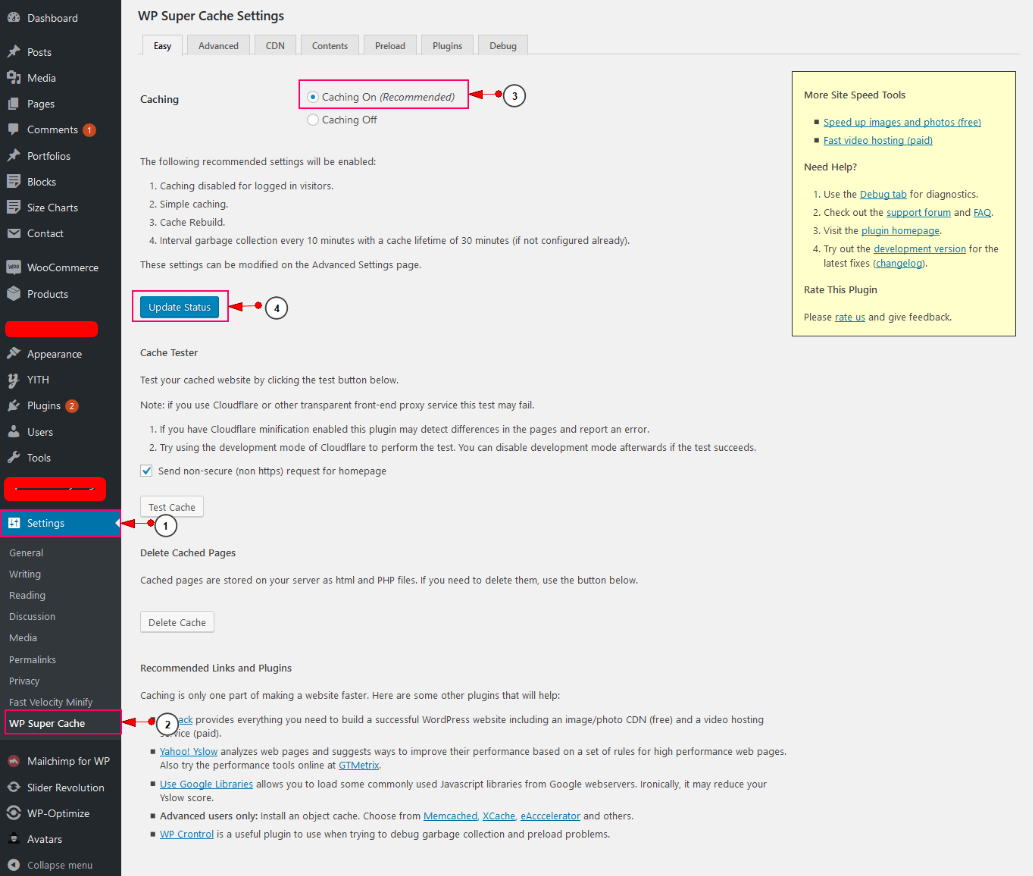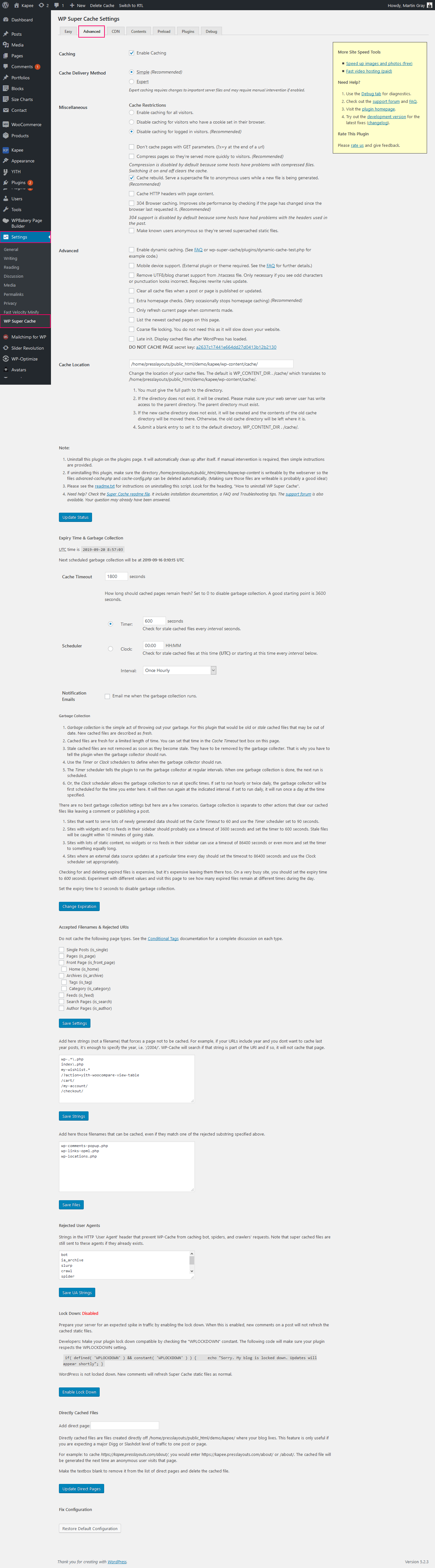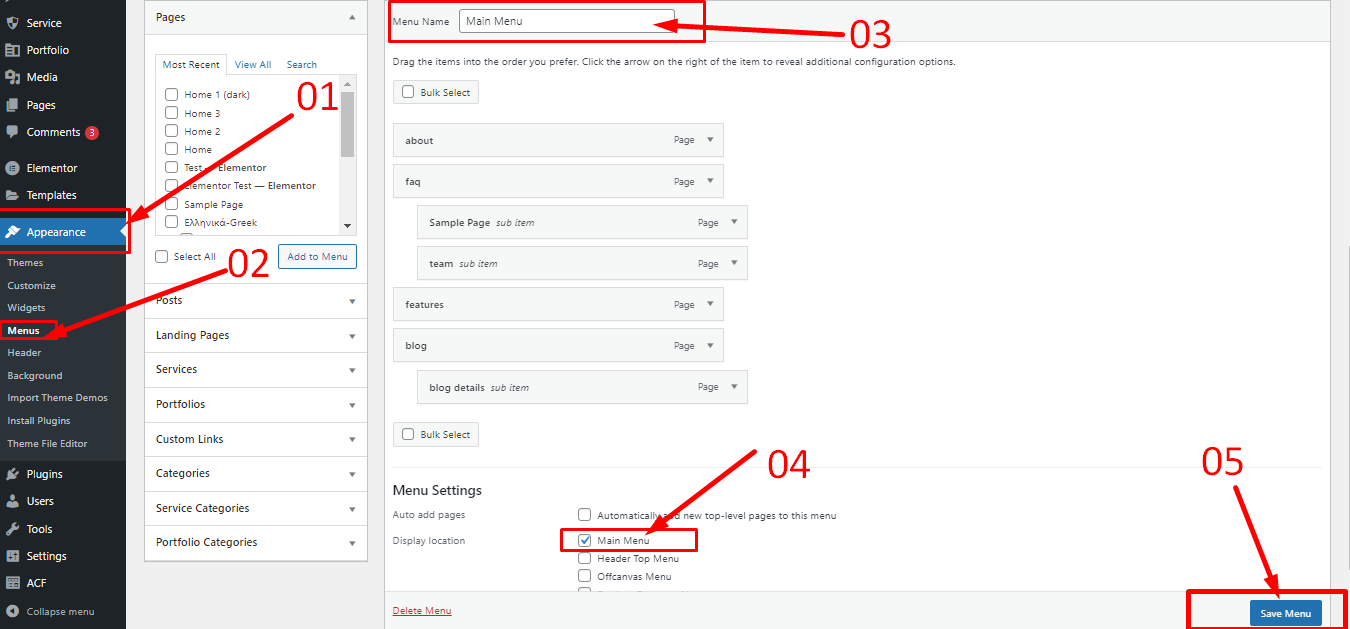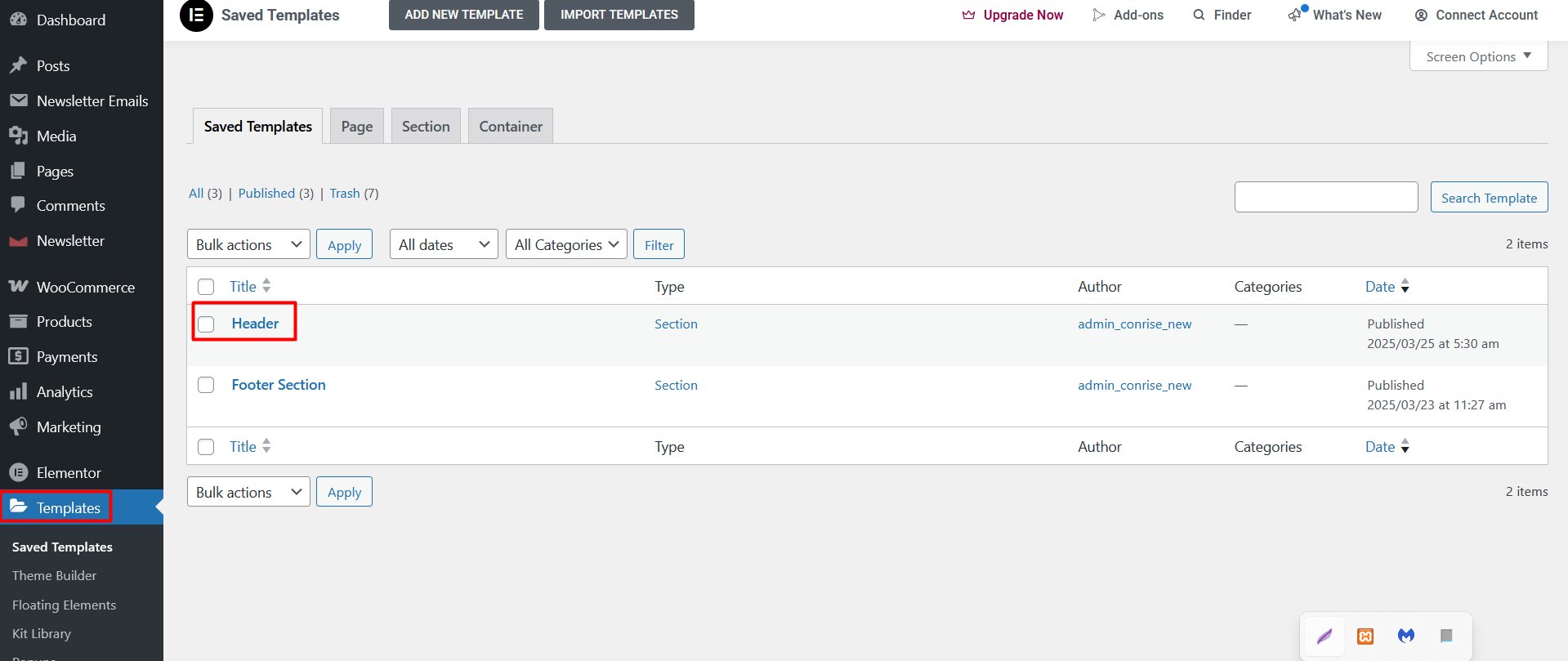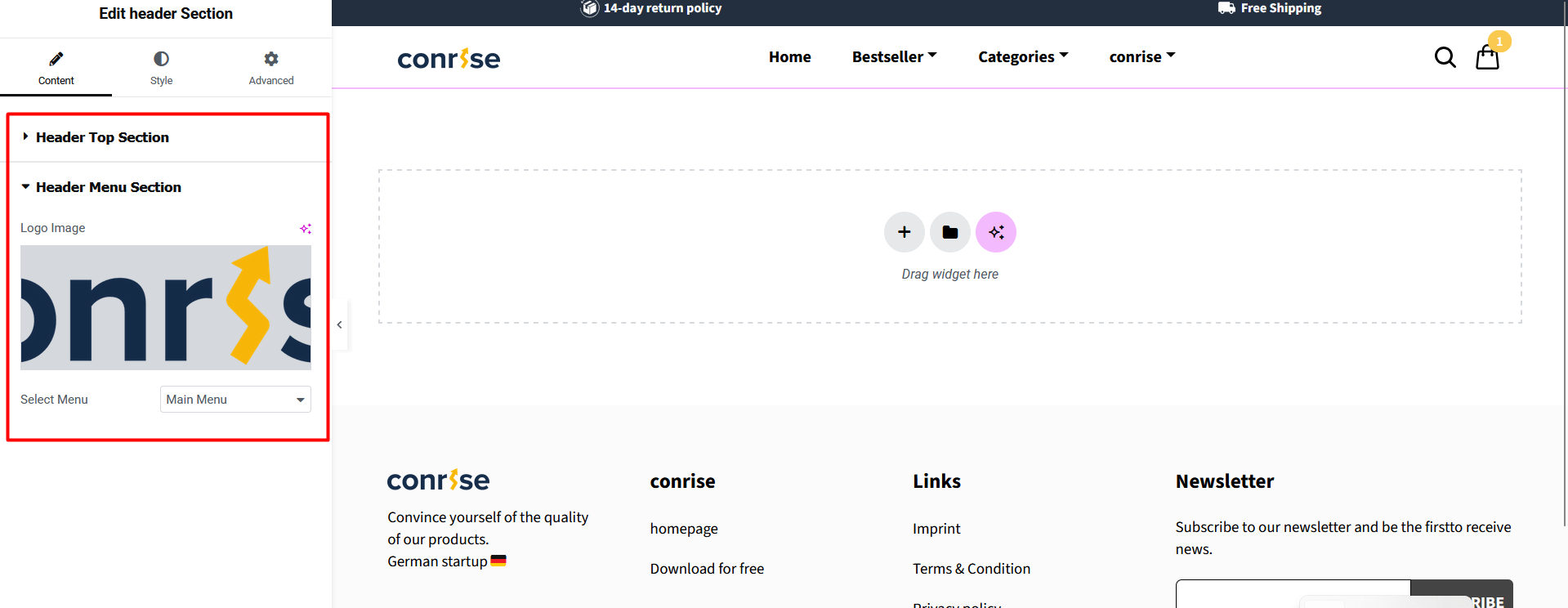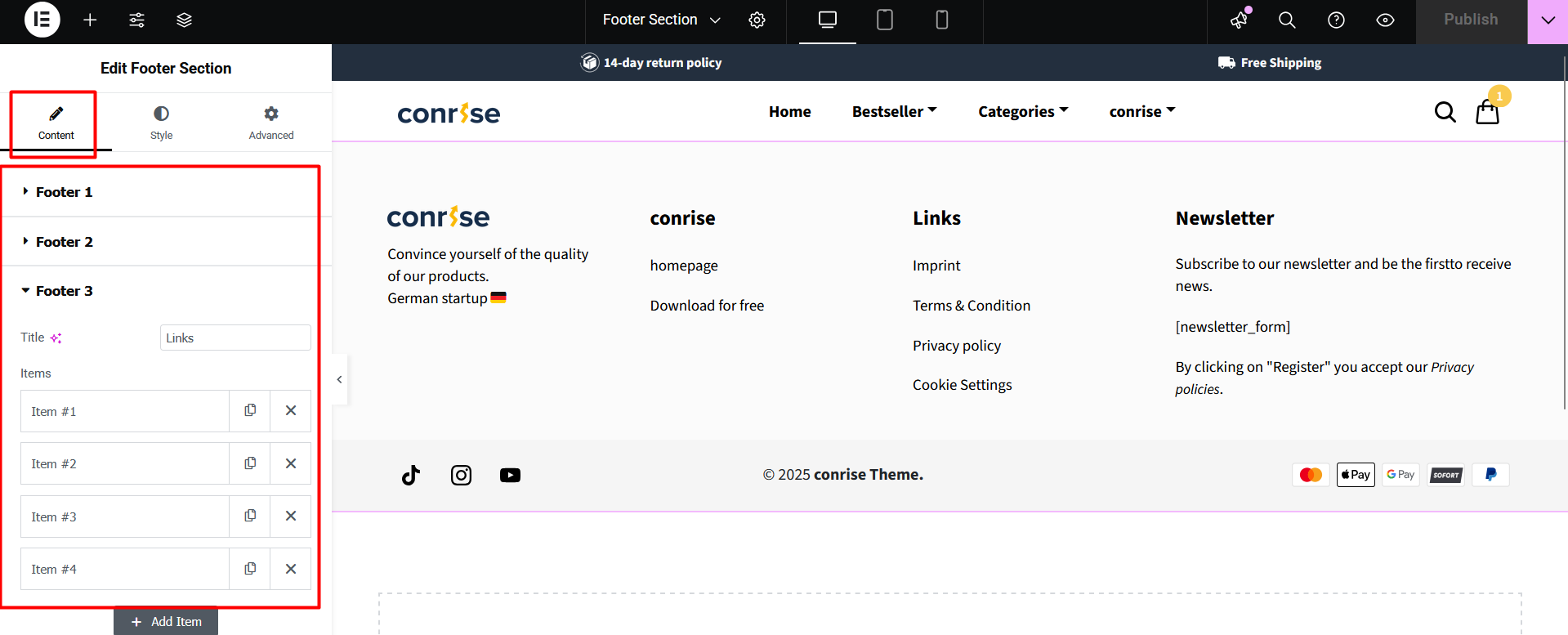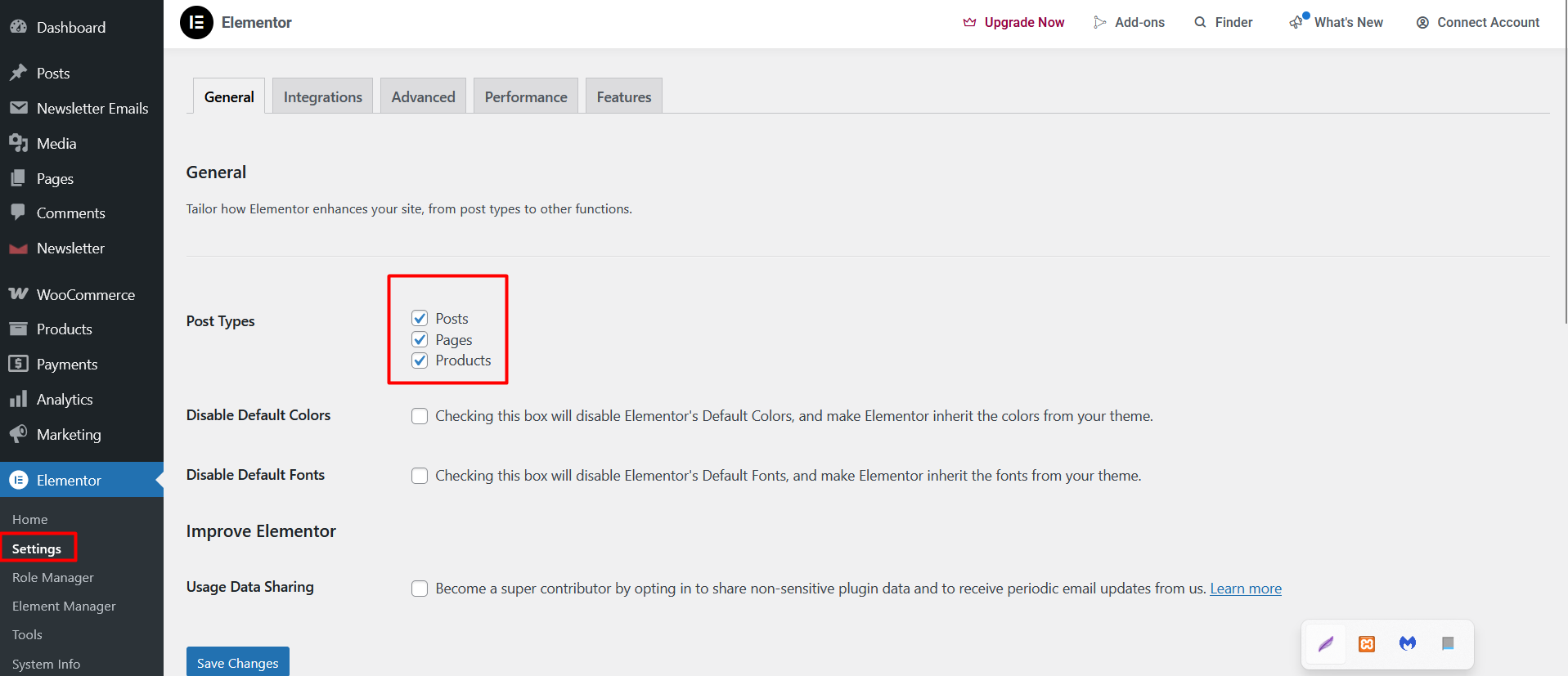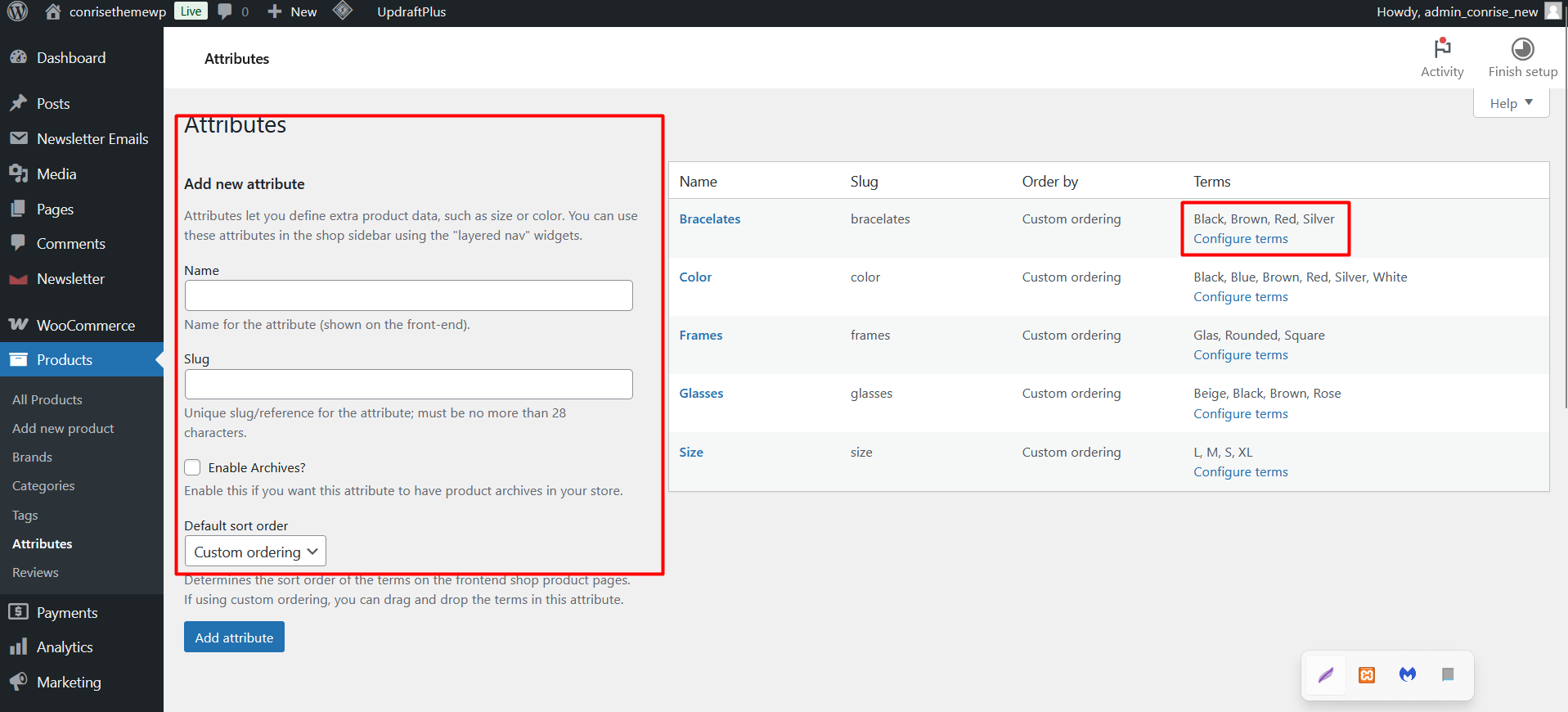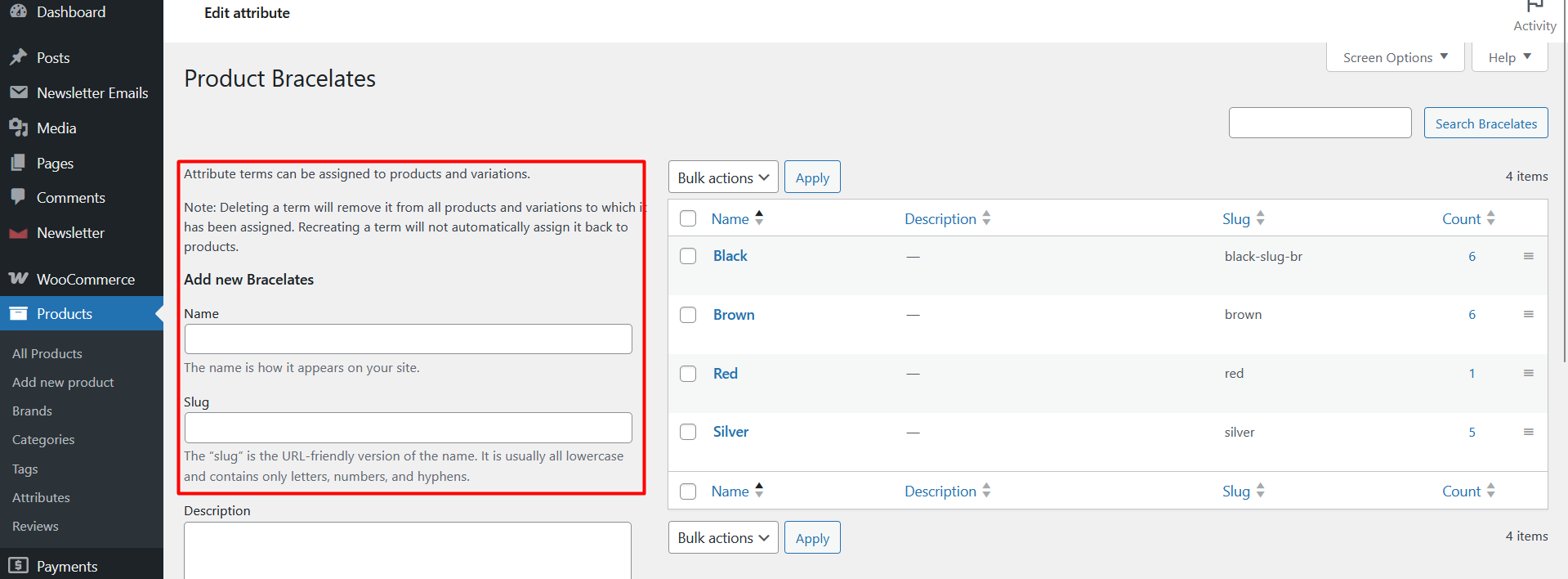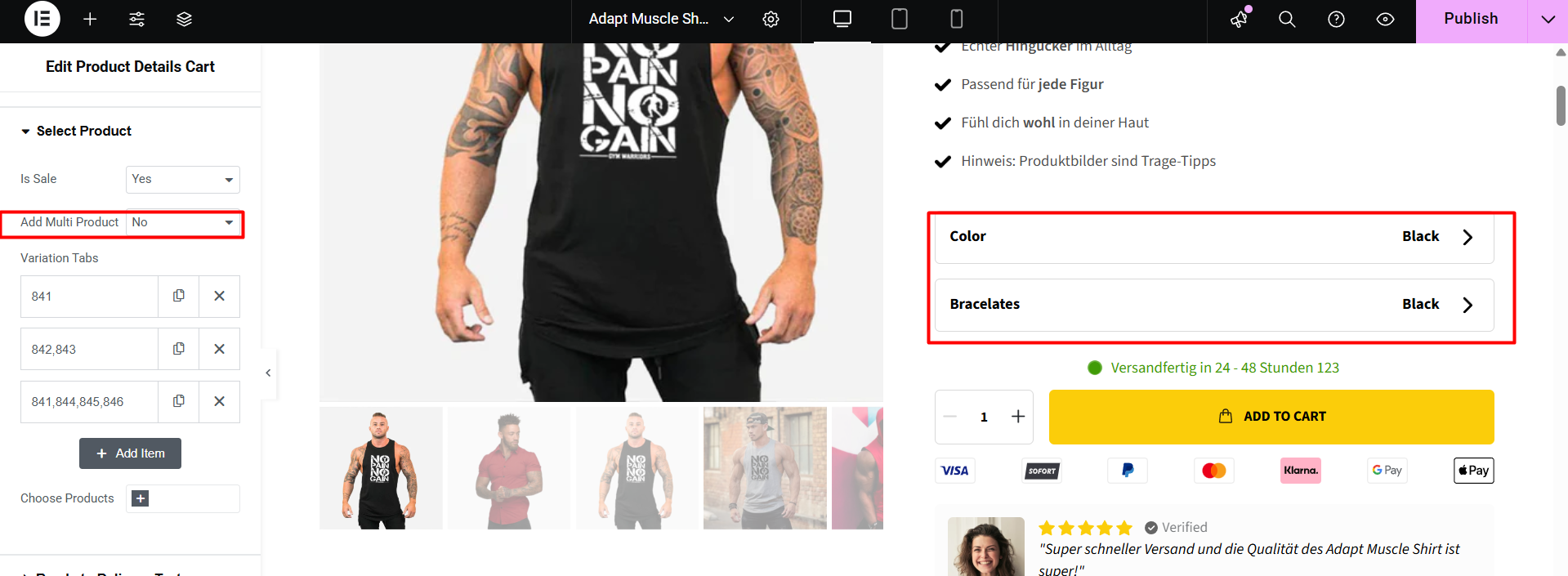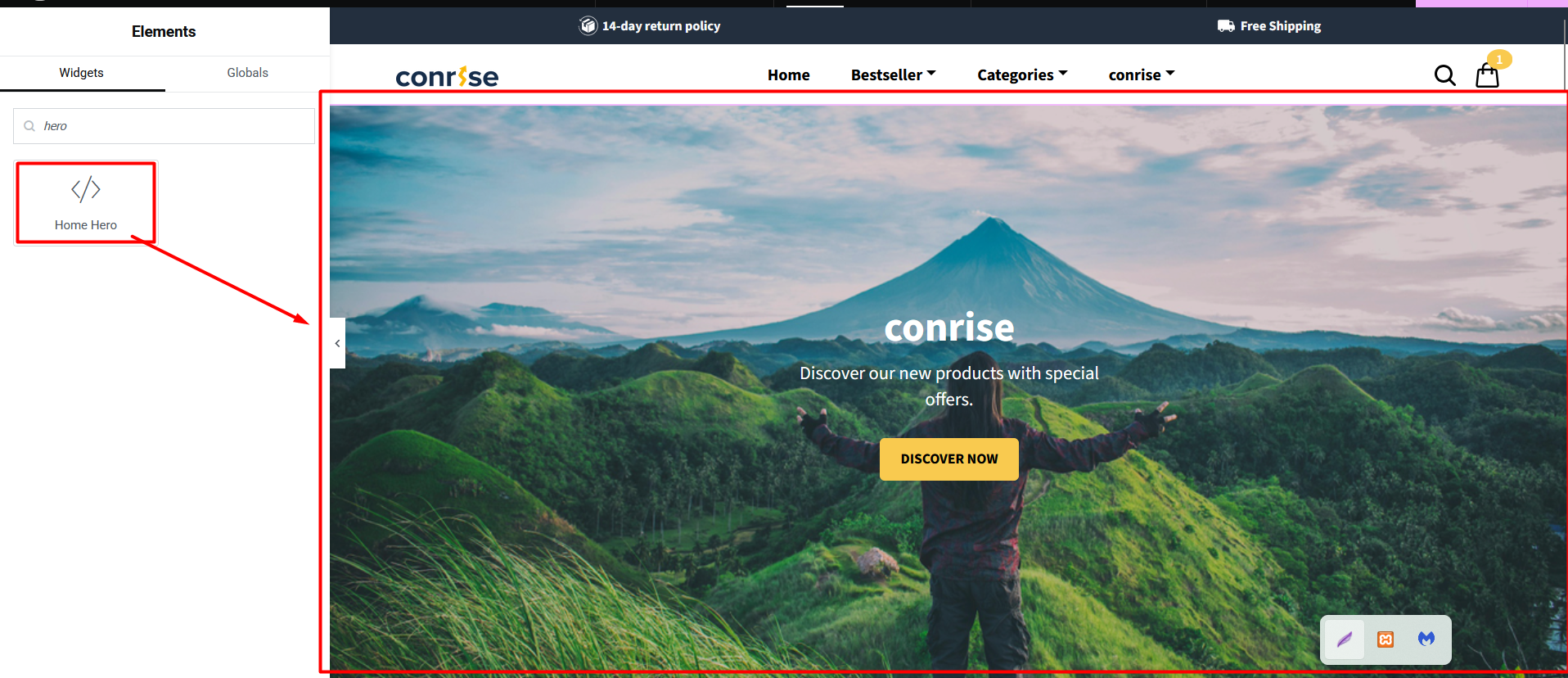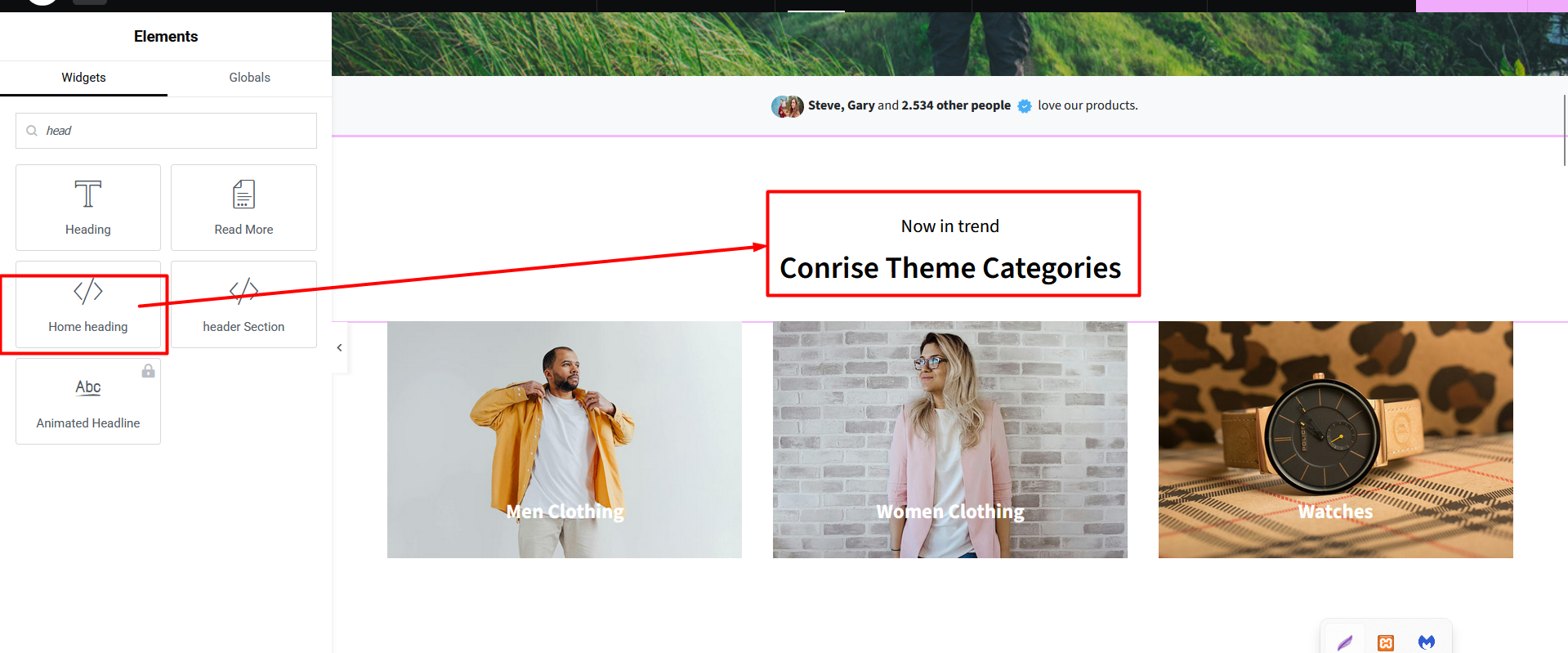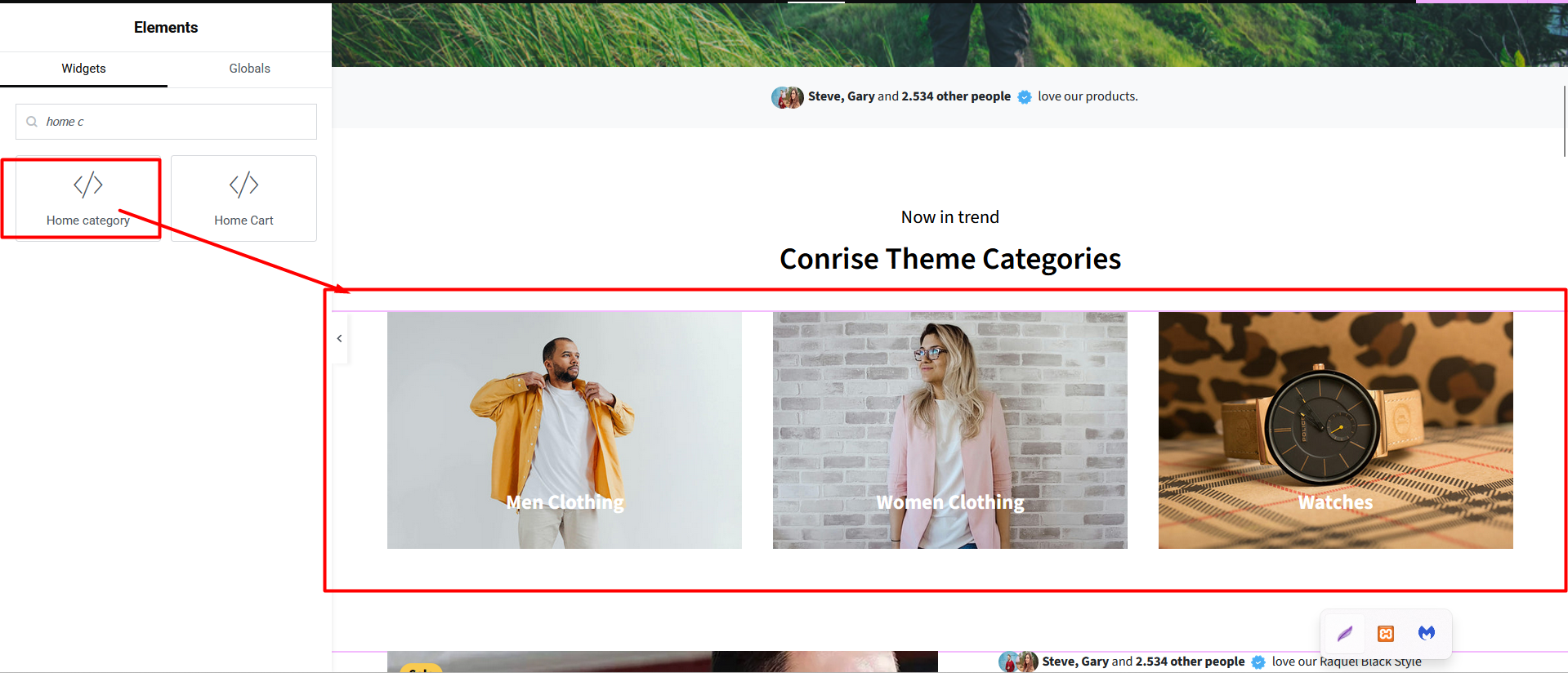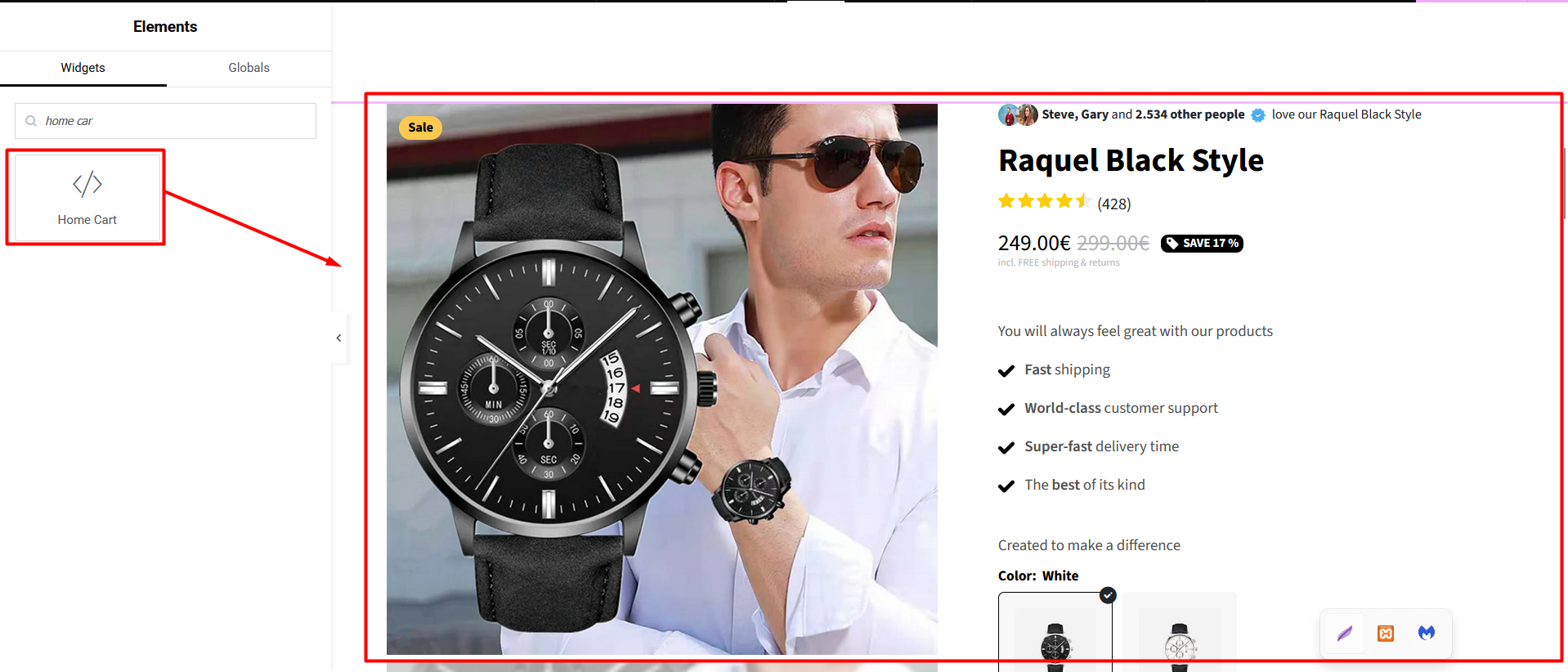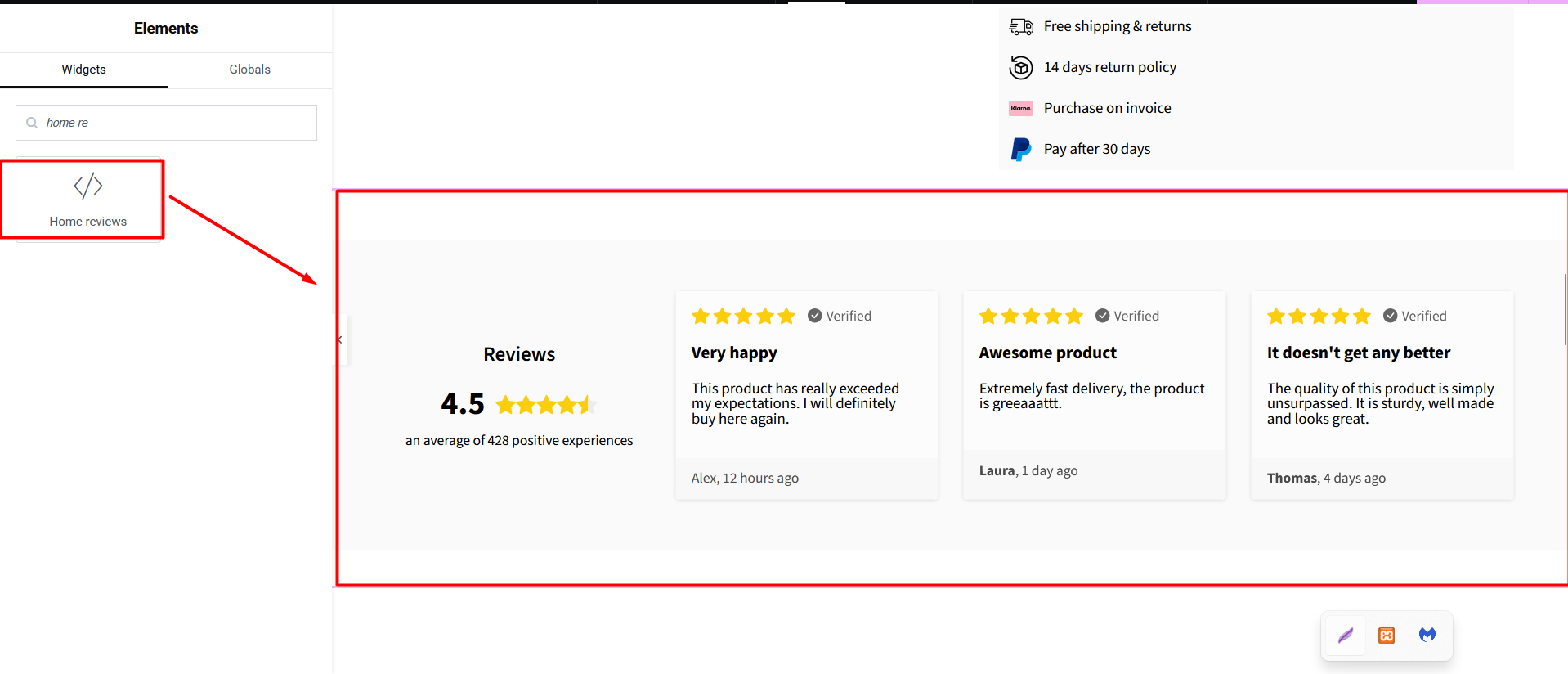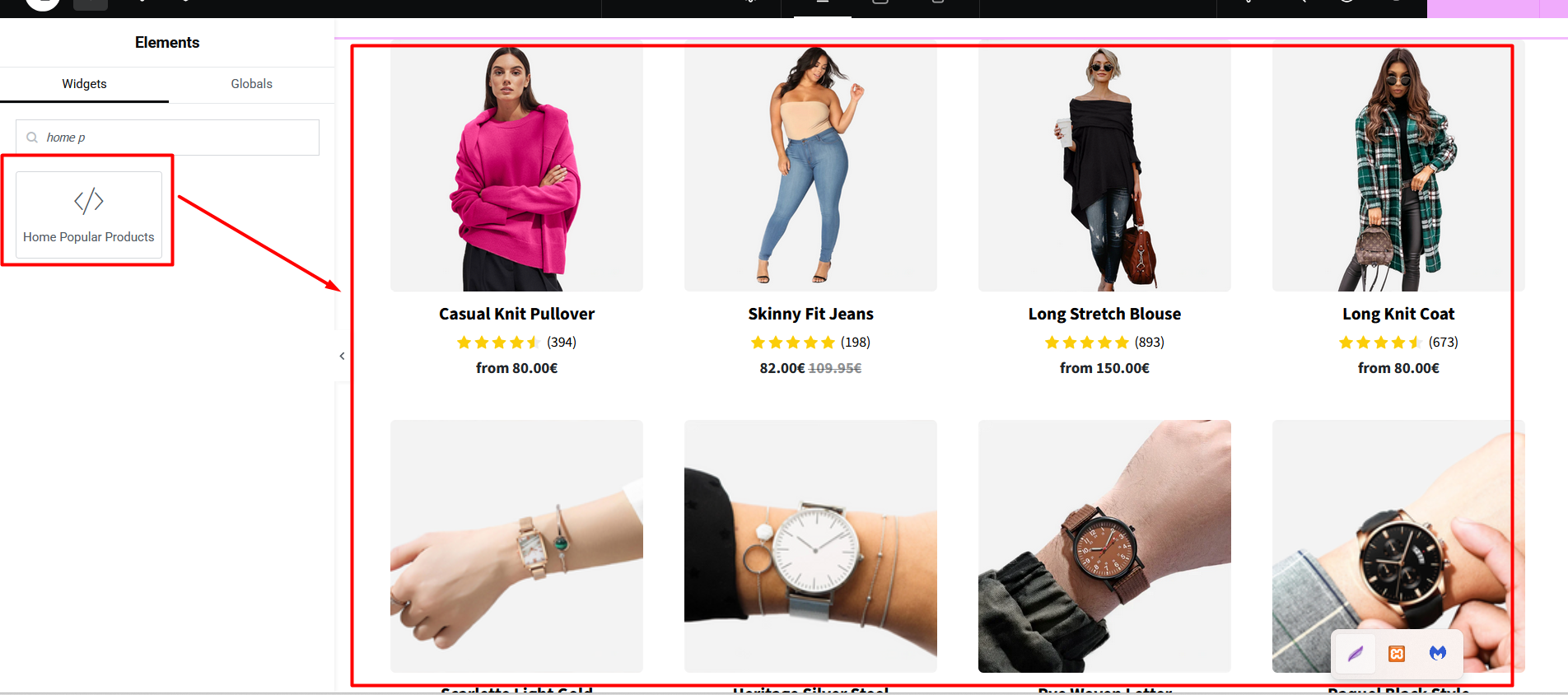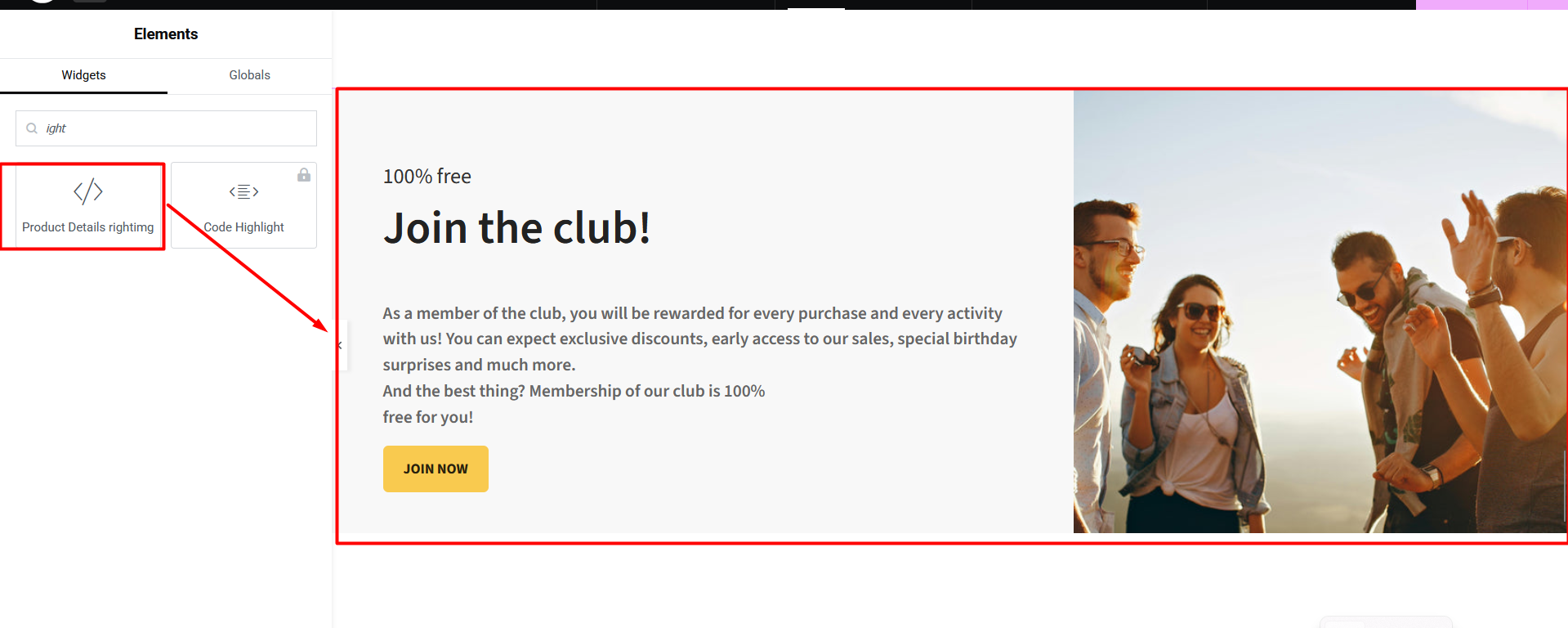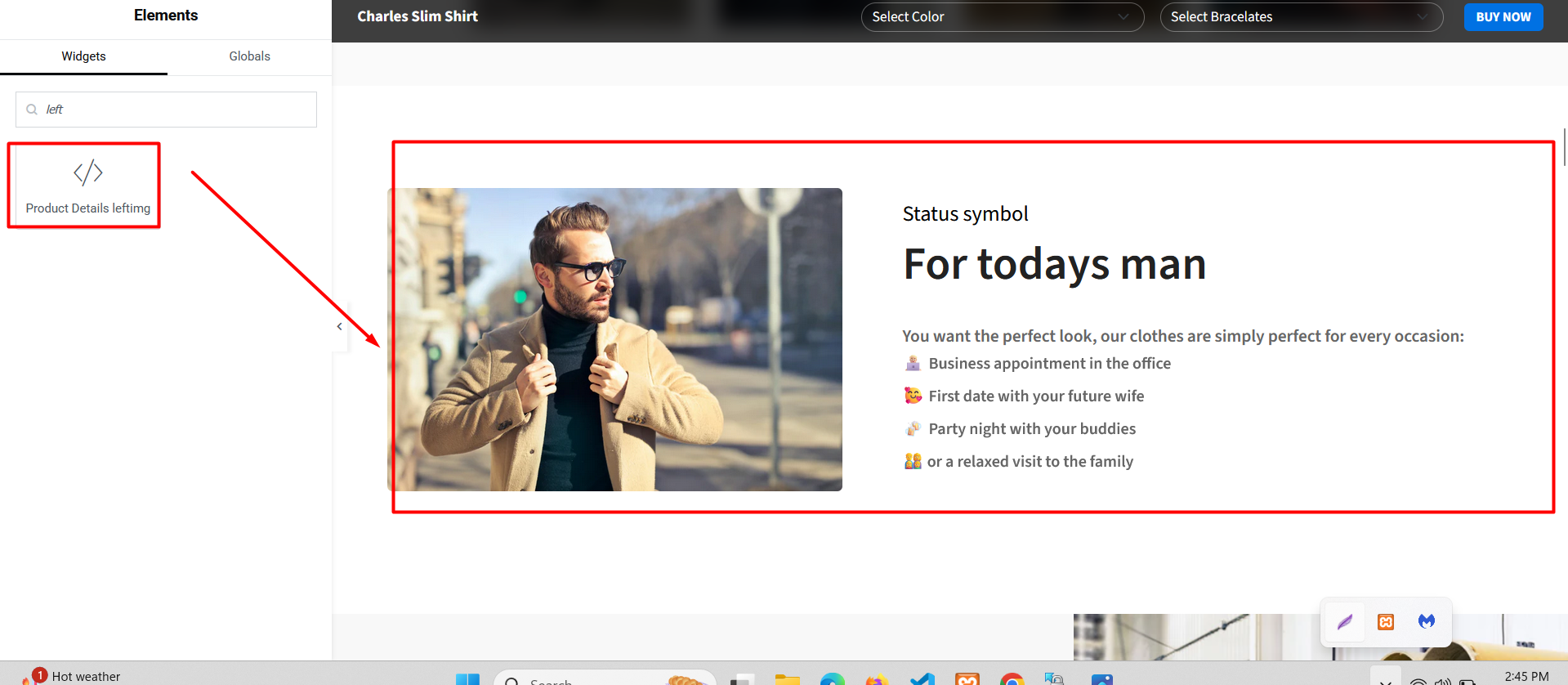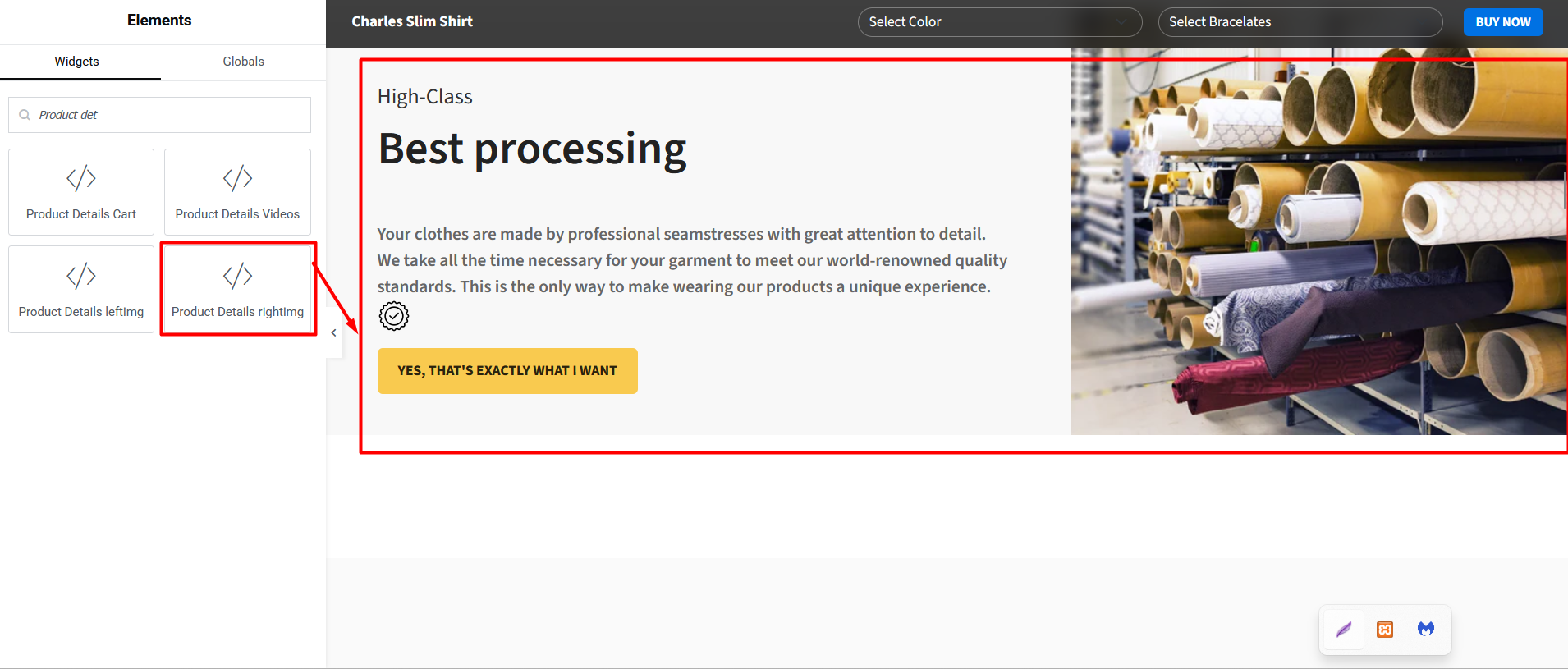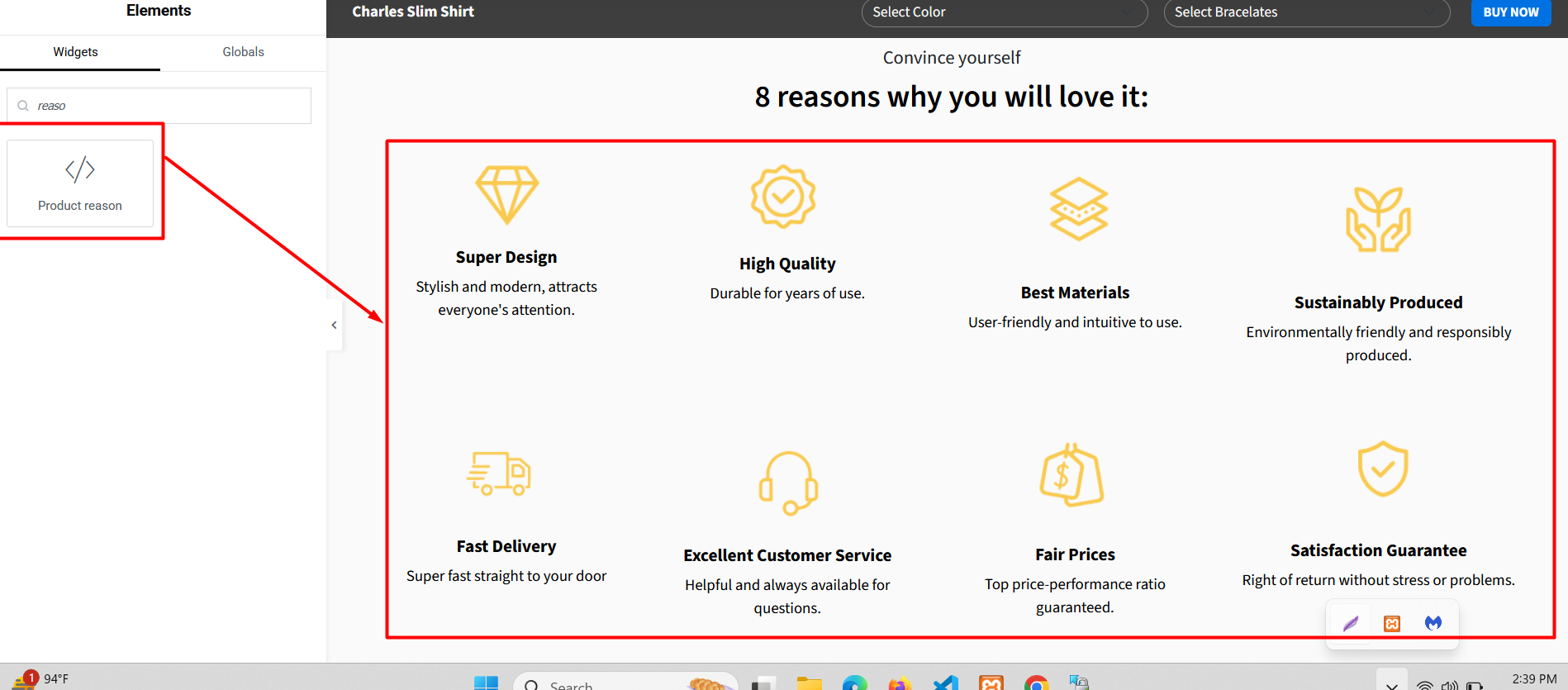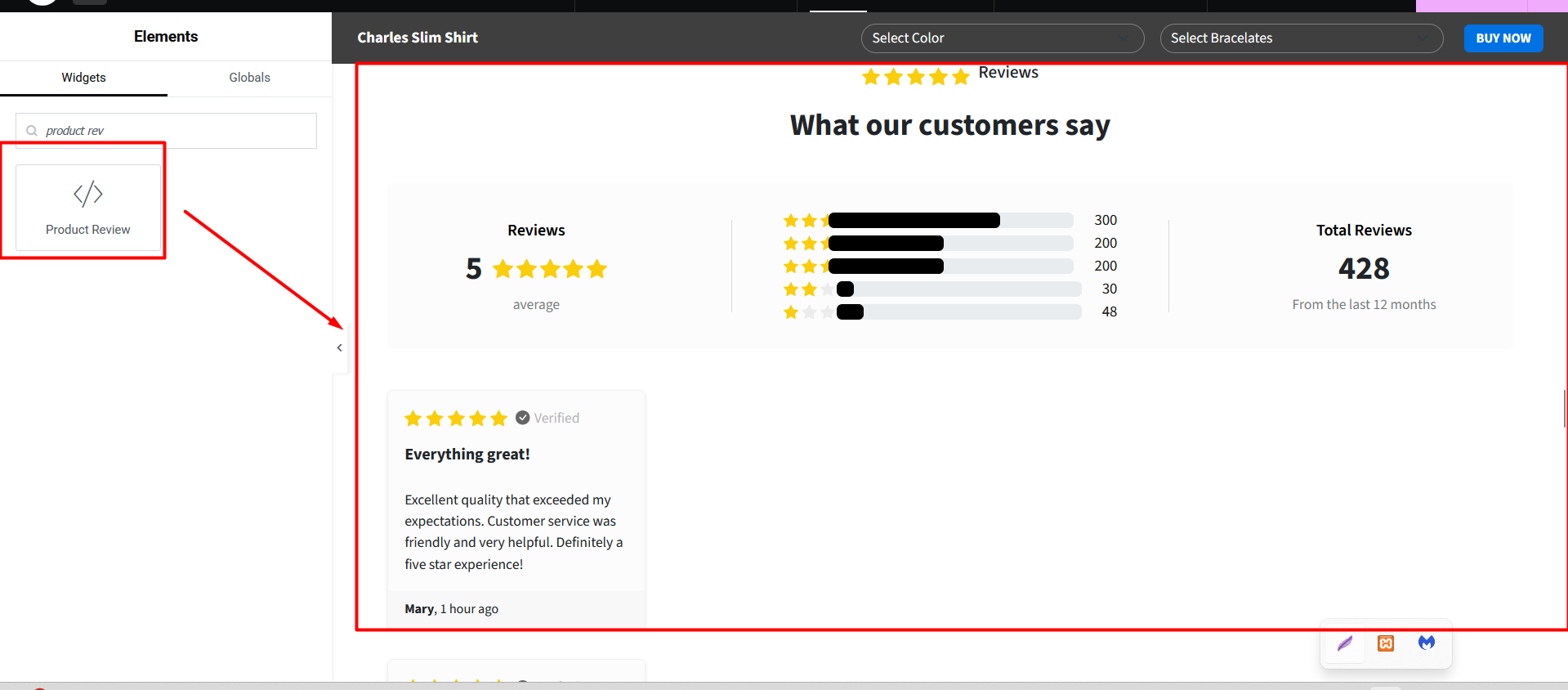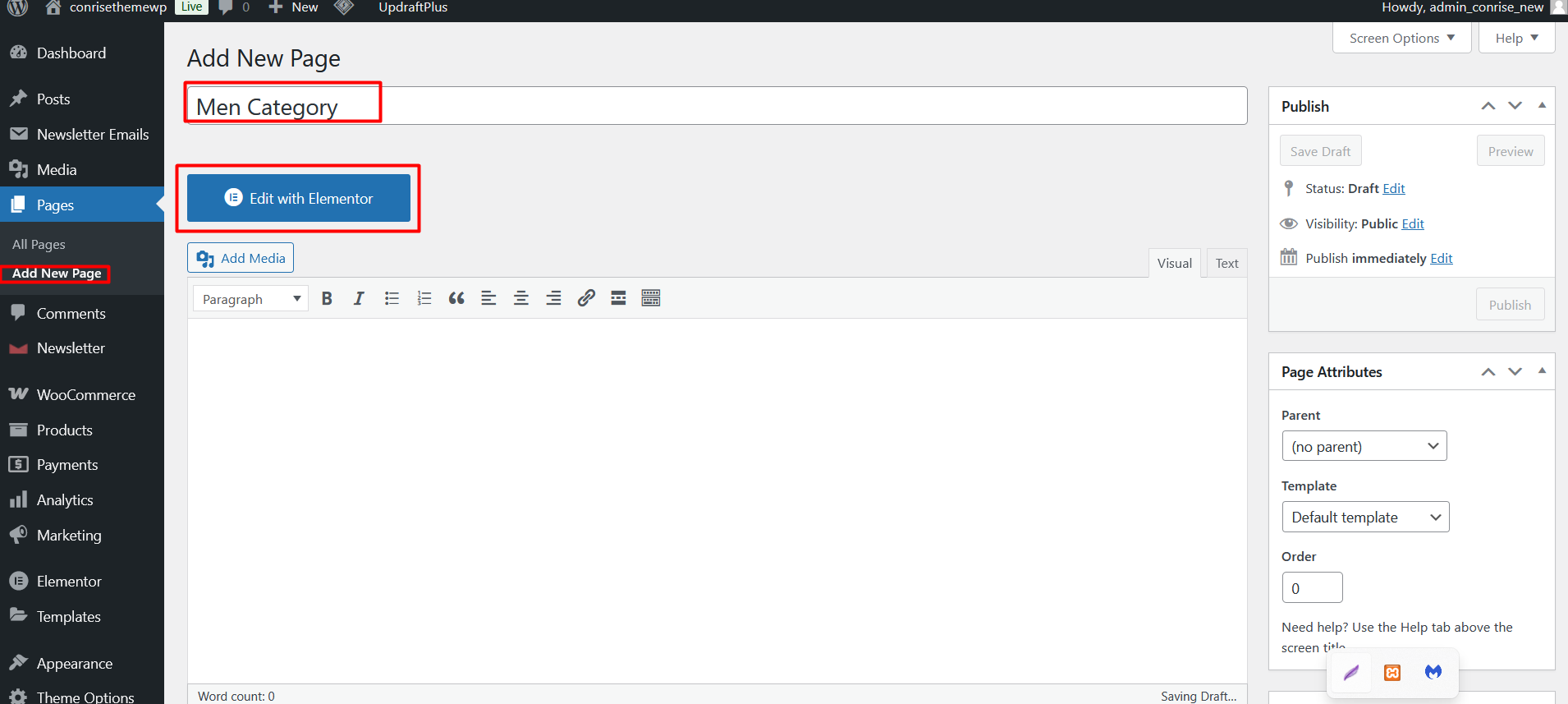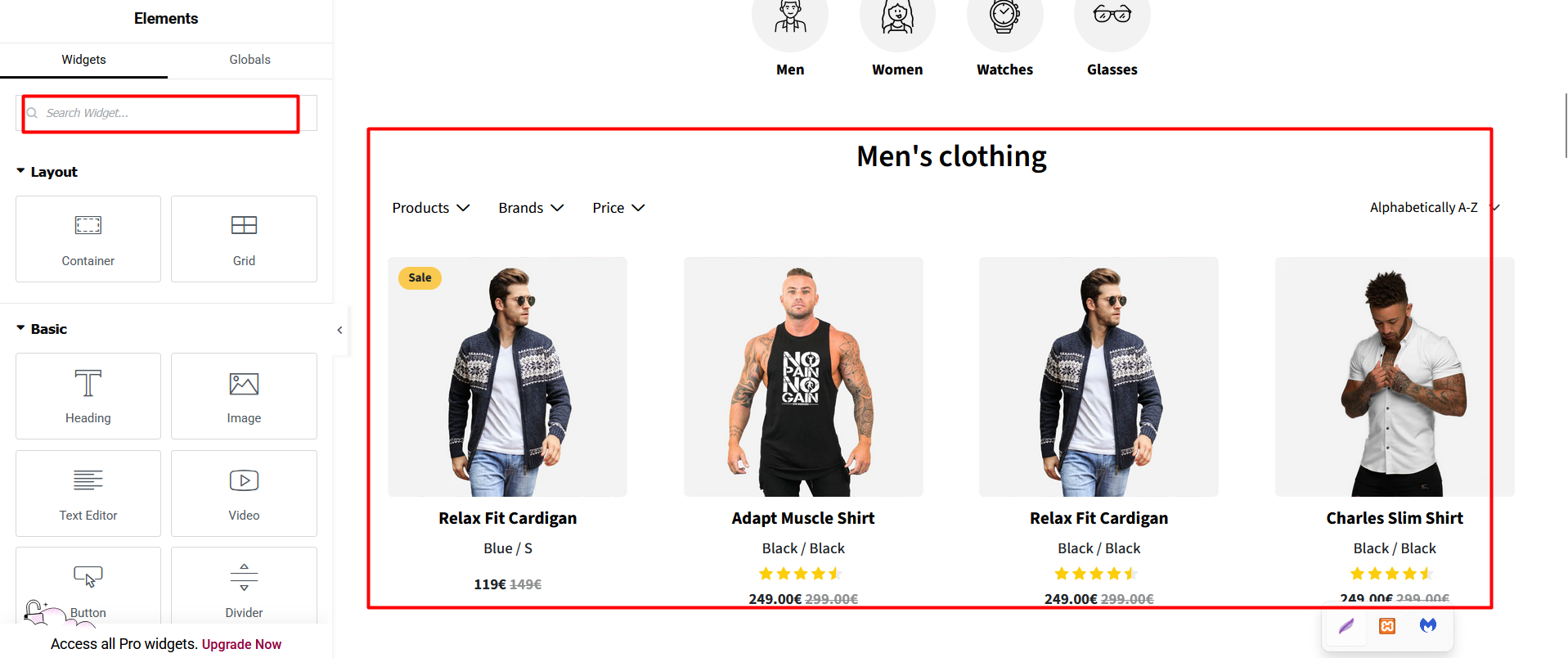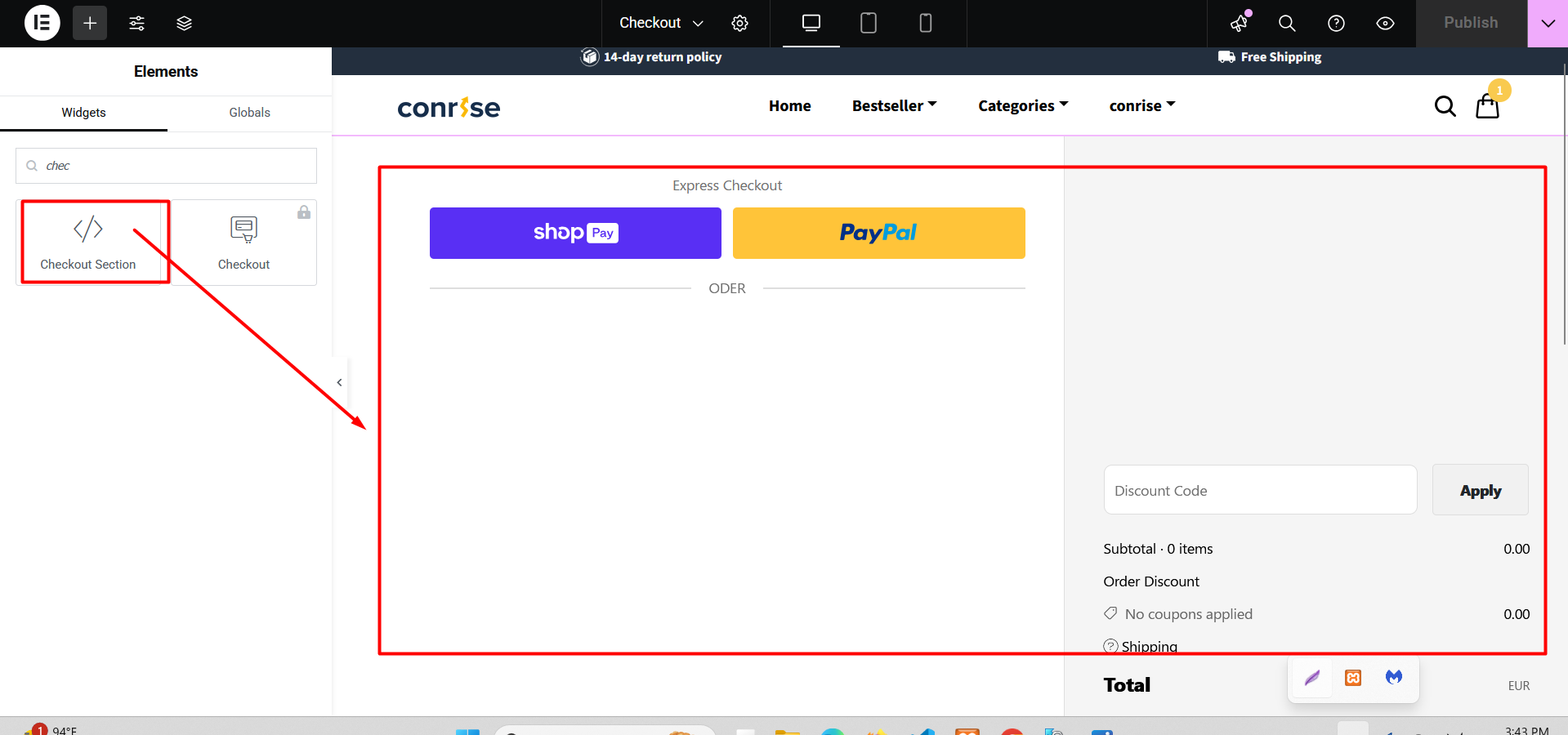Introduction
Thank you for purchasing Conrise - Elementor WooCommerce Theme!
In this document, you will find information on how to install, manage, and update your theme, as well as create content, install plugins, import demo data, and more. If you have any questions that are beyond the scope of this help file, please feel free to contact us via the support link. We will do our best to respond as quickly as possible.
Note: All images used in the demo are for preview purposes only and are not included in the final theme purchase package.
Need Support?
We are always happy to help and value our customers. All our theme packages include a user manual tailored for each product. These help files are located inside your download package.
Support for our items includes:
- Responding to questions or problems regarding the item and its features
- Fixing bugs and reported issues
- Providing updates to ensure compatibility with new software versions
Item support does not include:
- Customization and installation services
- Support for third-party software and plugins
Support hours: Monday to Friday, 8:00 to 20:00 (GMT +5:30). We usually reply within 24 hours. Support requests sent on weekends or holidays will be handled on the next business day.
If you have any questions regarding theme issues, please send us a support request here.
Need Installation or Customization Services?
If you need help with installation, website/theme customization or development, adding specific functionality, back-end or front-end custom work, theme/plugin updates, testing, or bug fixing — please send us a request HERE with your requirements. Our expert technical team will assist you for an additional fee.
WordPress Information
Prepare Your WordPress Site
To install this theme, you must have a working version of WordPress already installed. If you need help installing WordPress, follow the official instructions provided in the WordPress Codex. Below are some useful links to help you get started with WordPress.
- WordPress Codex – General info about WordPress and how to install it on your server.
- First Steps With WordPress – Learn about the basics and most common topics in WordPress.
- FAQ: New To WordPress – A list of the most frequently asked questions for WordPress beginners.
Recommended PHP Configuration Limits
Server Requirements for Conrise Theme
Many issues such as white screens, demo import failures, empty page content, max execution time errors, memory limit errors, and upload file size issues are related to low PHP configuration limits. To ensure optimal performance and avoid such problems, we recommend setting the following PHP values. You can update these settings yourself or contact your hosting provider for assistance.
- max_execution_time = 600
- memory_limit = 256M
- post_max_size = 32M
- upload_max_filesize = 32M
- max_input_time = 300
Theme Installation
Install Your Theme with Ease
After you download the package from ThemeForest, please unzip it. You'll see a file called conrise.zip, which is the main file needed to upload and install the theme.
The theme files can be uploaded in two ways:
-
Install via WordPress
- Login to your WordPress Dashboard.
- Navigate to Appearance > Themes.
- Click the Add New button at the top of the page.

- Click the Upload Theme button.
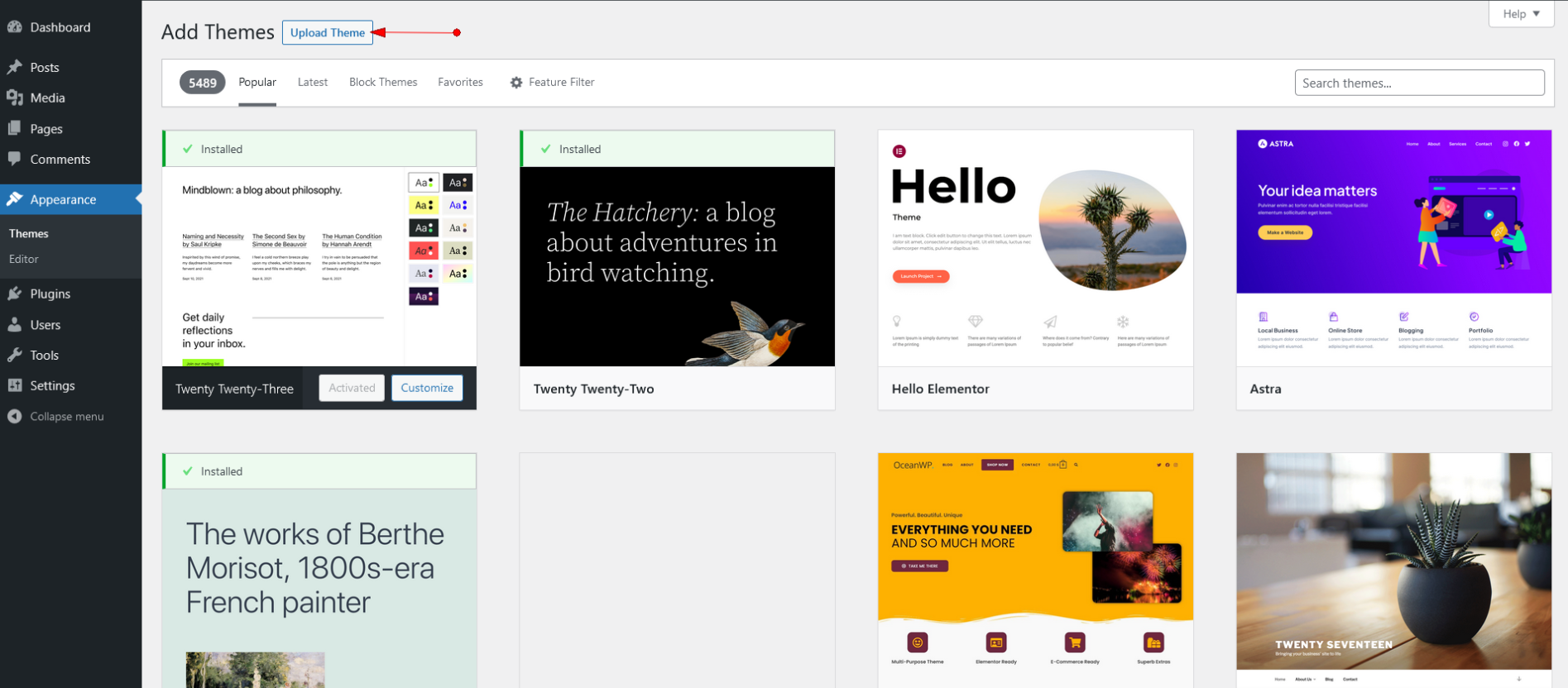
- Browse to the conrise.zip file and click Install Now to upload and install the theme.
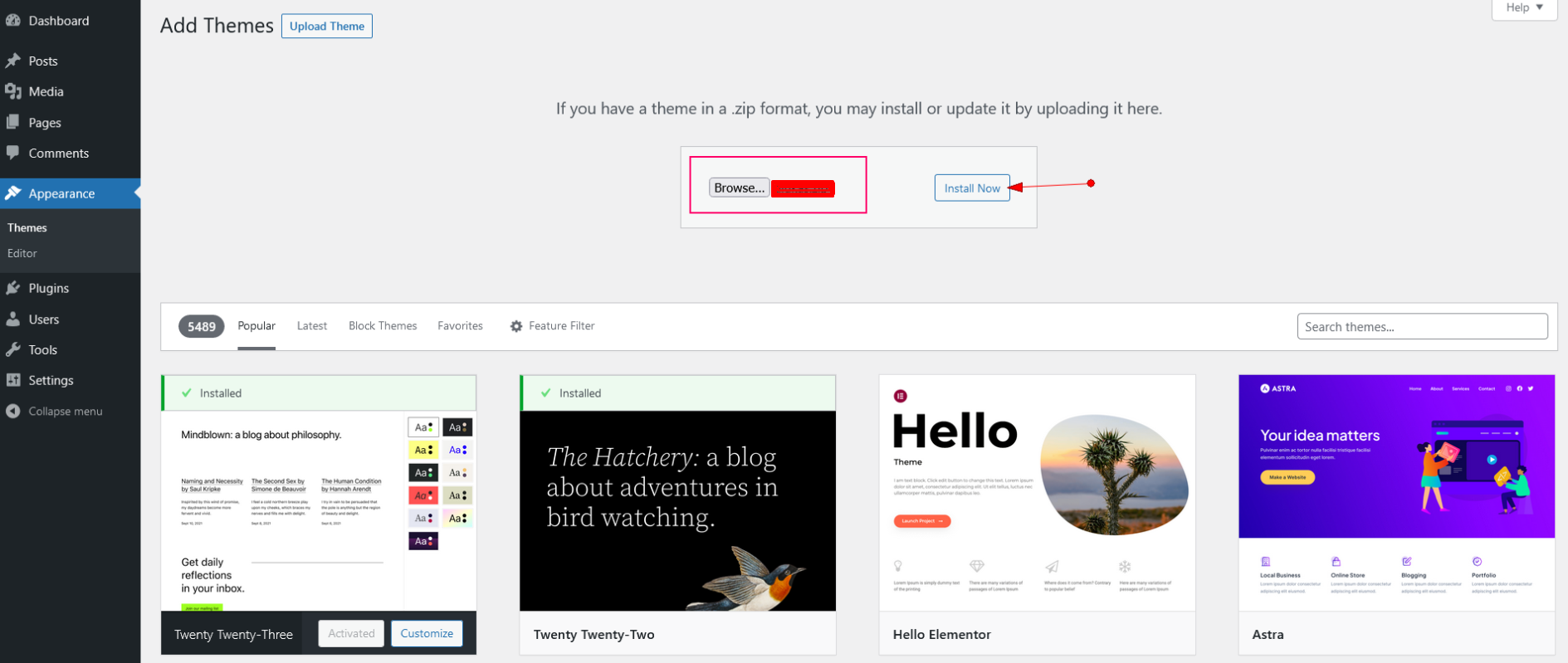
- After installation, click Activate the theme.
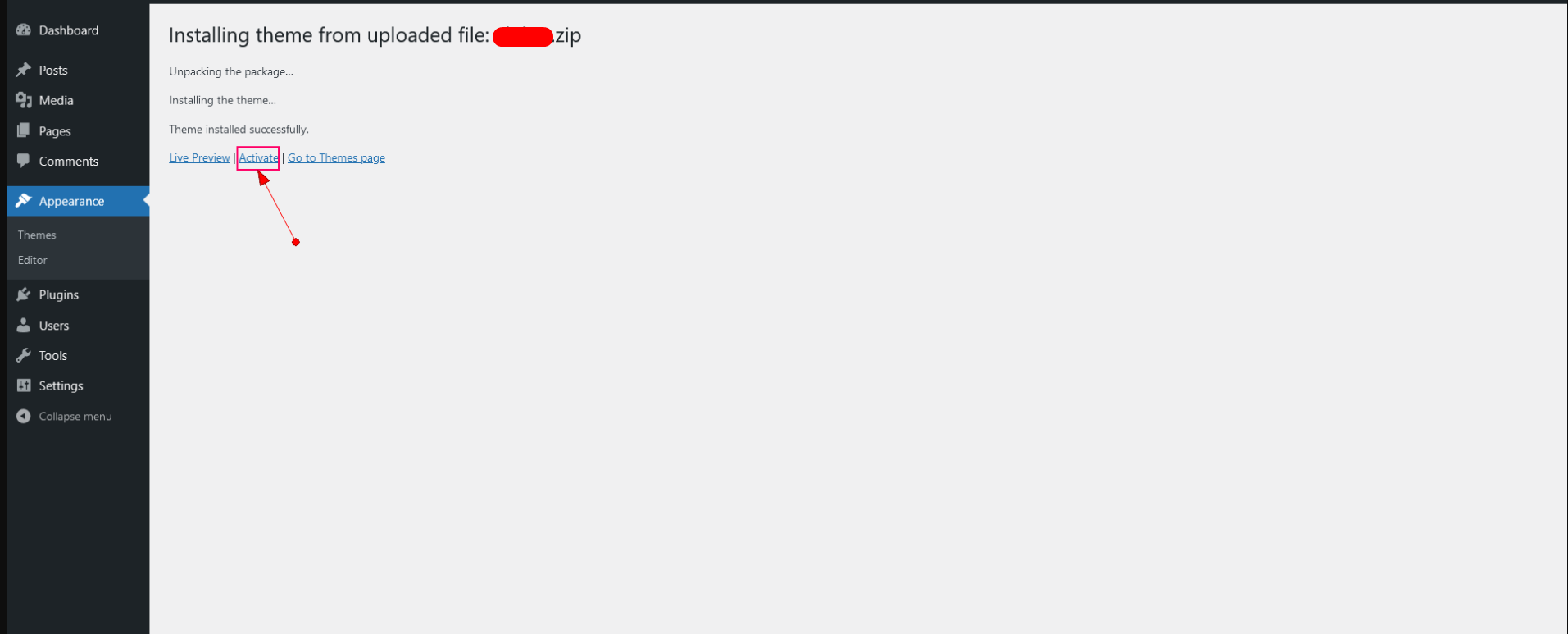
-
Install via FTP
- Using an FTP client (like FileZilla), connect to your server/hosting and navigate to your WordPress installation.
- Navigate to the
/wp-content/themes/folder and upload the unzipped theme folder (extracted from conrise.zip). - Log in to your WordPress Admin Dashboard and go to Appearance > Themes.
- You will see Kidsa listed among the other themes. Simply activate it.
Install Required Plugins
Activate Essential Plugins for Conrise
After installing and activating the Conrise theme, you'll see a notification at the top of the page that says the theme needs some plugins to function properly. Please follow the steps below to install the required plugins:
- Click on the Begin installing plugins link or go to Appearance > Install Plugins.
- Select all plugins that you wish to install (selecting all of them is recommended).
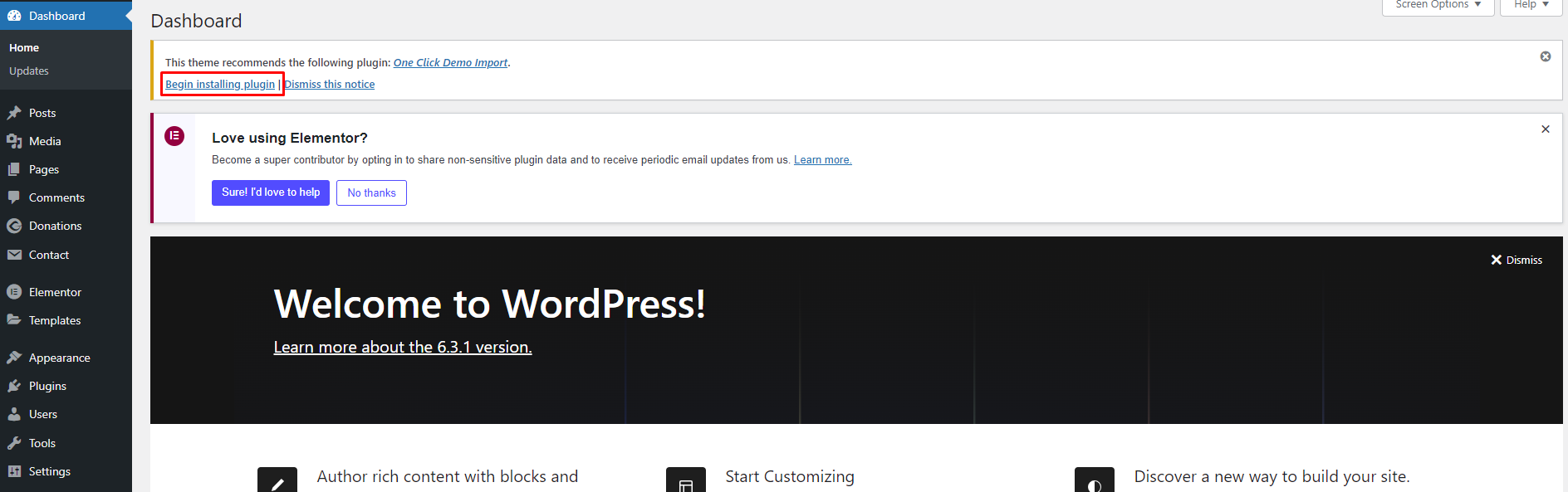
- Change the Bulk Actions dropdown to Install and click Apply to install the selected plugins.
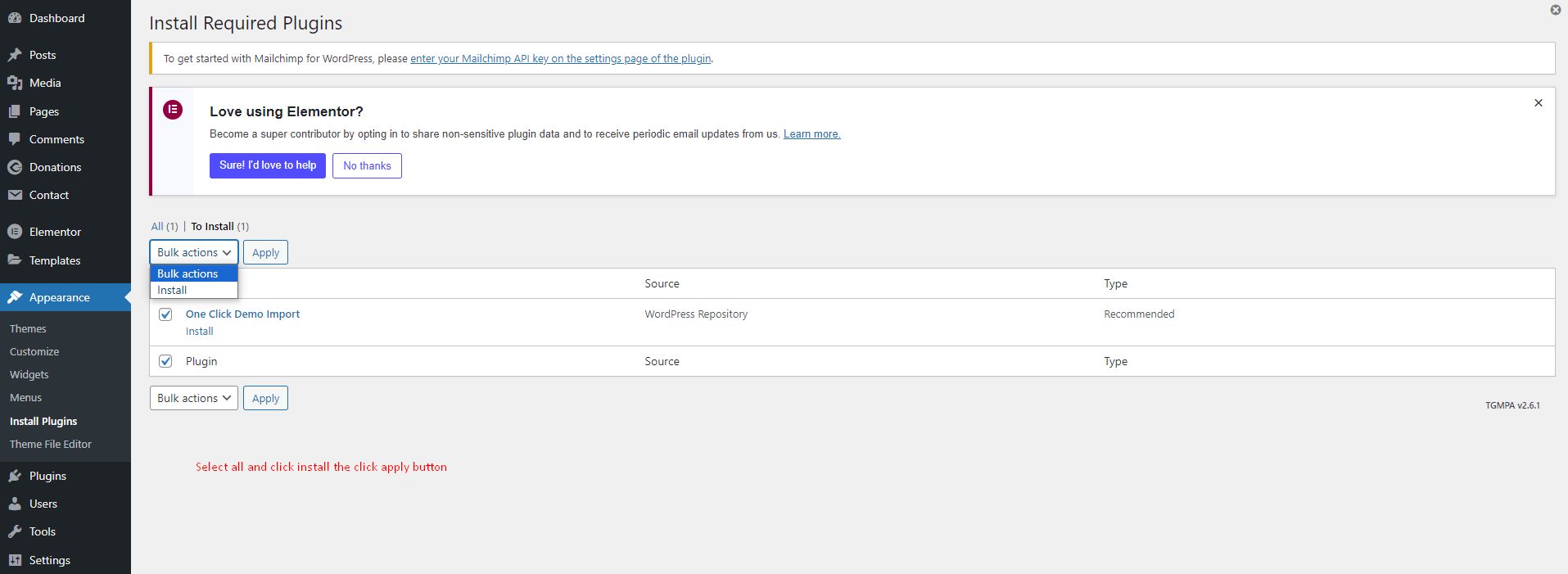
- After all plugins are installed, click the Return to Required Plugins Installer link.
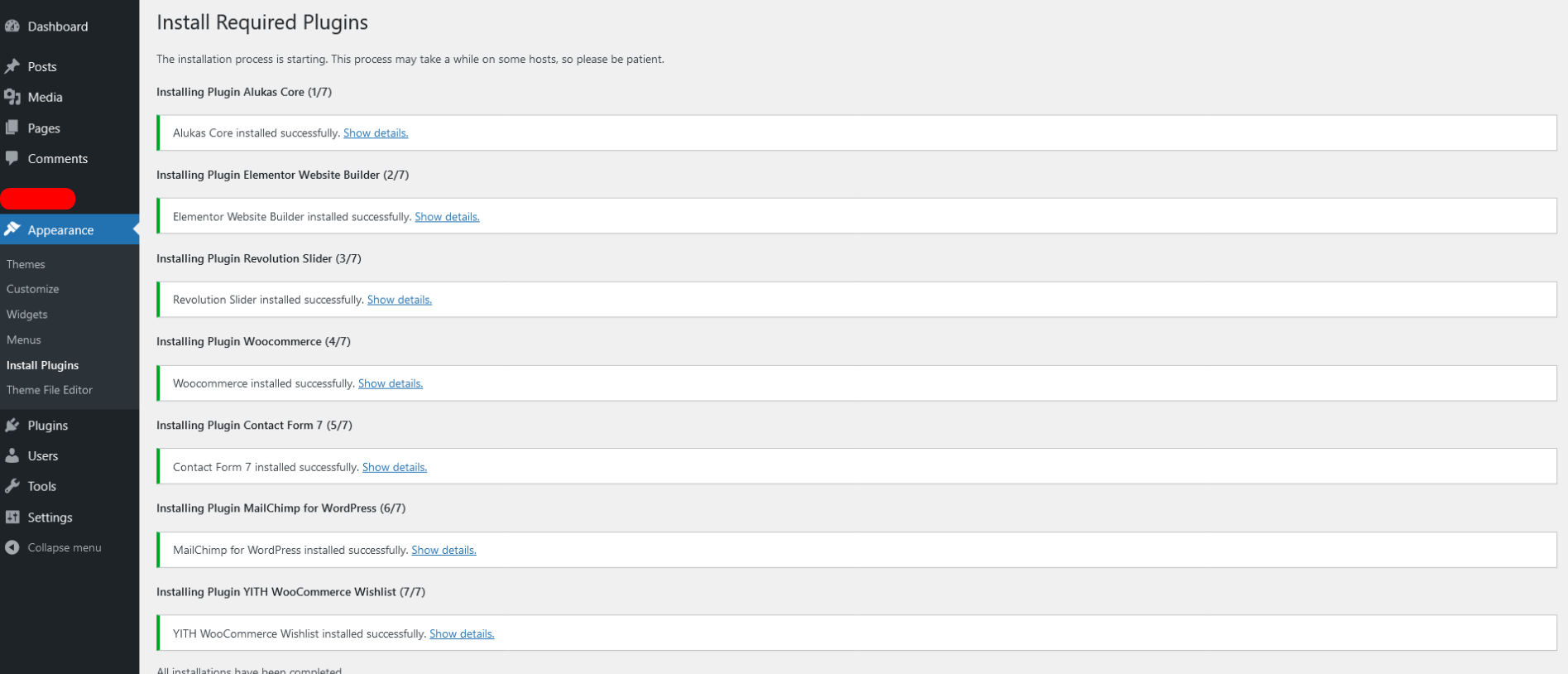
- Select all plugins again, change the Bulk Actions dropdown to Activate, and click Apply to activate the selected plugins.
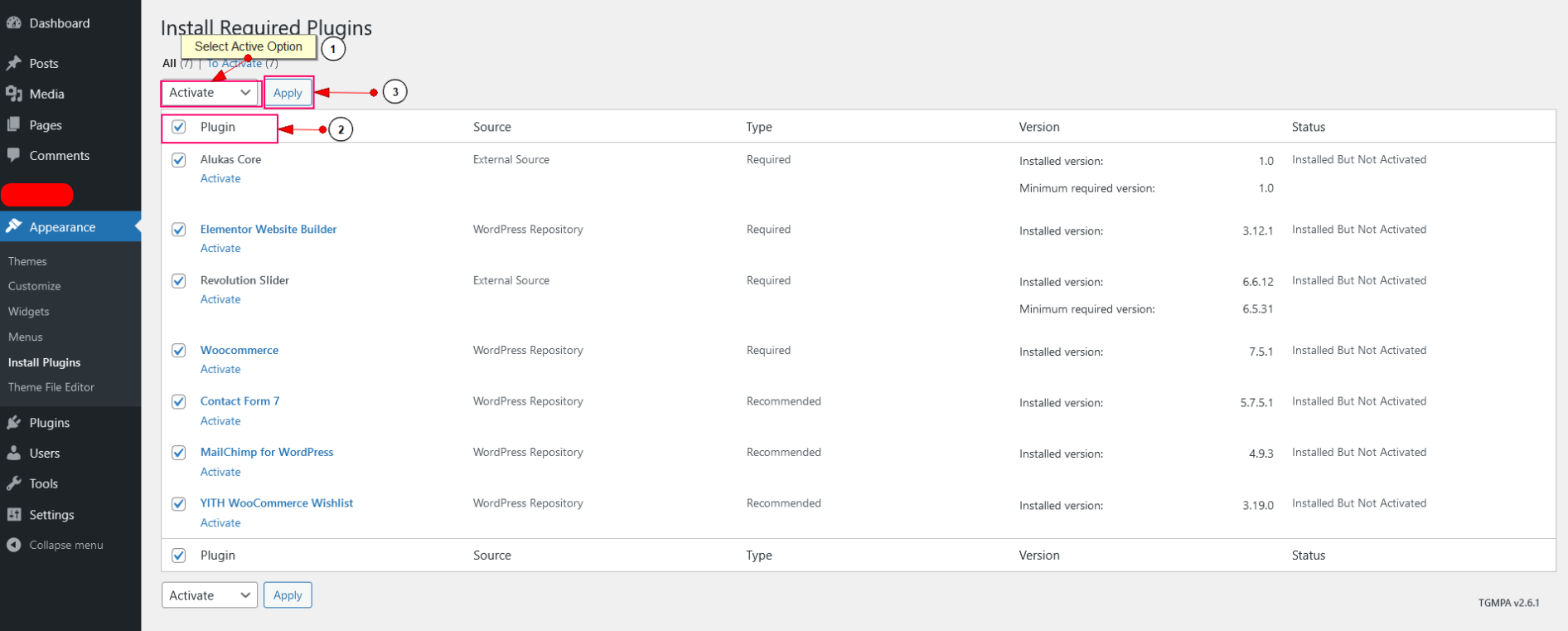
Import Demo Content
Import Pre-built Conrise Demos Easily
To quickly set up your site like the Conrise demo, you can import the demo content by following these steps:
- Login to your WordPress dashboard.
- Go to Appearance > Demo Import.
- Choose the demo you want to import and follow the on-screen instructions.
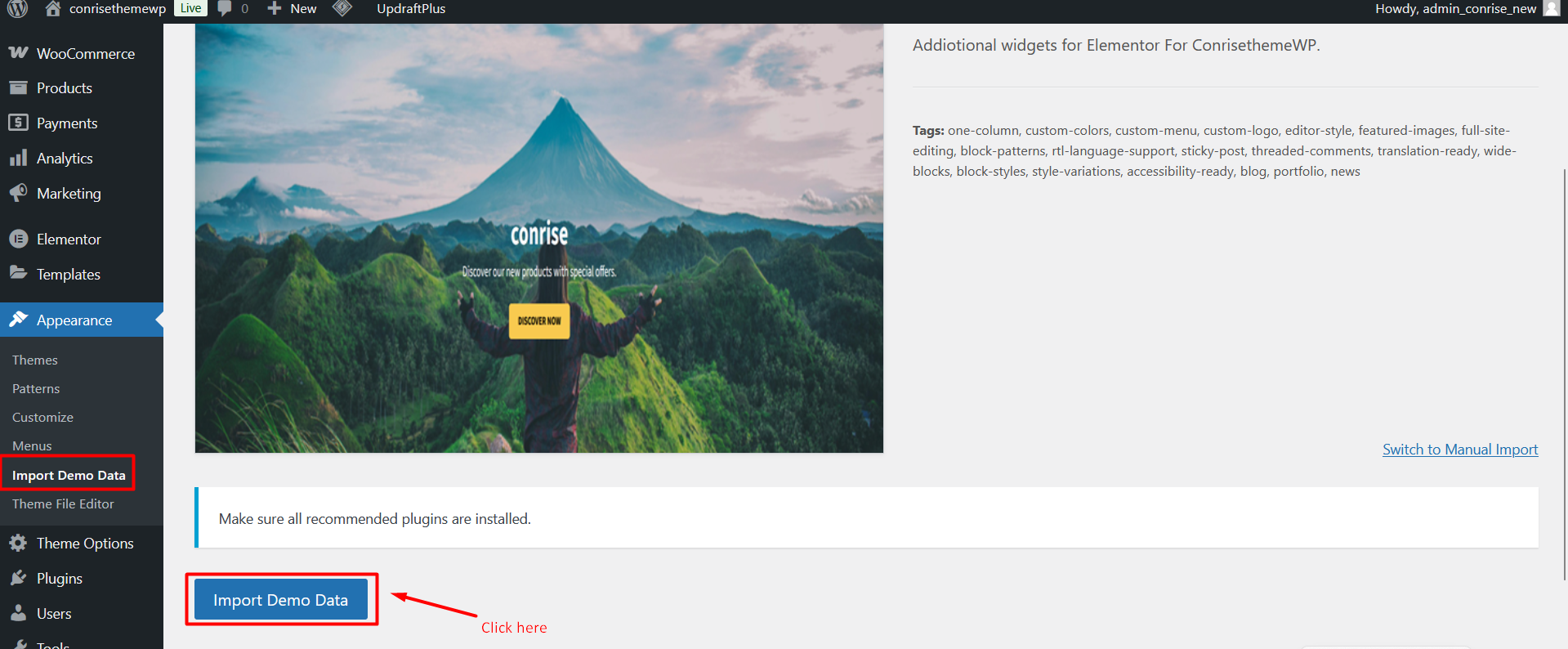
Updating the Theme
Keep Your Conrise Theme Up to Date
If you're updating the Conrise theme, please follow the steps below. Updating is simple and your content will not be lost. However, any customizations made directly to core theme files (PHP, language files, etc.) will be lost. We recommend using a child theme for modifications and backing up translation files before updating.
1. Manual Update via WordPress
- Download the latest installable theme (conrise.zip) from ThemeForest.
- Login to your WordPress Dashboard.
- Navigate to Appearance > Themes.
- Click the Add New button, then Upload Theme.
- Choose the conrise.zip file and click Install Now.
- Click Replace current with uploaded after installation.
2. Manual Update via FTP
- Download the latest installable Conrise theme and unzip it on your computer.
- Connect to your server via FTP or SFTP.
- Navigate to
wp-content/themes/. - Delete the existing
conrisetheme folder. - Upload the new unzipped
conrisefolder to the same location.
Speed Optimization
Improve Your Website Performance
To ensure the best performance of your website, follow these tips for optimizing speed and loading time.
What Can Make Your Site Slower?
- Plugins: Deactivate unnecessary plugins and test which ones may slow down your website.
- Images: Large images can drastically slow your site. Use optimized image sizes (e.g., 800x600 if your layout requires that size).
- Host: Slow hosting can cause low site speed. Consider checking your VPS configuration or contacting your shared hosting provider.
- JS and CSS Files: Use cache plugins to minify and combine these files, reducing server requests.
How To Improve Site Speed?
1. Image Optimization
Compress your images using tools like CompressJPEG or TinyPNG before uploading them.
2. .htaccess Code for Better Website Speed
If you're familiar with `.htaccess`, you can enhance performance by adding the following code to the root of your WordPress installation:
AddType application/x-font-woff .woff
AddType application/font-woff2 .woff2
AddType application/vnd.ms-fontobject .eot
AddOutputFilterByType DEFLATE text/html
AddOutputFilterByType DEFLATE text/css
AddOutputFilterByType DEFLATE text/javascript
AddOutputFilterByType DEFLATE text/xml
AddOutputFilterByType DEFLATE text/plain
AddOutputFilterByType DEFLATE image/x-icon
AddOutputFilterByType DEFLATE image/svg+xml
AddOutputFilterByType DEFLATE application/rss+xml
AddOutputFilterByType DEFLATE application/javascript
AddOutputFilterByType DEFLATE application/x-javascript
AddOutputFilterByType DEFLATE application/xml
AddOutputFilterByType DEFLATE application/xhtml+xml
AddOutputFilterByType DEFLATE application/x-font
AddOutputFilterByType DEFLATE application/x-font-truetype
AddOutputFilterByType DEFLATE application/x-font-ttf
AddOutputFilterByType DEFLATE application/x-font-otf
AddOutputFilterByType DEFLATE application/x-font-opentype
AddOutputFilterByType DEFLATE application/x-font-woff
AddOutputFilterByType DEFLATE application/font-woff2
AddOutputFilterByType DEFLATE application/vnd.ms-fontobject
AddOutputFilterByType DEFLATE font/ttf
AddOutputFilterByType DEFLATE font/otf
AddOutputFilterByType DEFLATE font/opentype
# For Olders Browsers Which Can't Handle Compression
BrowserMatch ^Mozilla/4 gzip-only-text/html
BrowserMatch ^Mozilla/4\.0[678] no-gzip
BrowserMatch \bMSIE !no-gzip !gzip-only-text/html
mod_gzip_on Yes
mod_gzip_dechunk Yes
mod_gzip_item_include file \.(html?|txt|css|js|php|pl)$
mod_gzip_item_include mime ^application/x-javascript.*
mod_gzip_item_include mime ^text/.*
mod_gzip_item_exclude rspheader ^Content-Encoding:.*gzip.*
mod_gzip_item_exclude mime ^image/.*
mod_gzip_item_include handler ^cgi-script$
## EXPIRES CACHING ##
ExpiresActive On
ExpiresByType application/vnd.ms-fontobject "access plus 1 year"
ExpiresByType application/x-font-ttf "access plus 1 year"
ExpiresByType application/x-font-opentype "access plus 1 year"
ExpiresByType application/x-font-woff "access plus 1 year"
ExpiresByType application/font-woff2 "access plus 1 year"
ExpiresByType image/jpg "access plus 1 year"
ExpiresByType image/jpeg "access plus 1 year"
ExpiresByType image/gif "access plus 1 year"
ExpiresByType image/png "access plus 1 year"
ExpiresByType text/css "access plus 3 month"
ExpiresByType application/pdf "access plus 3 month"
ExpiresByType text/x-javascript "access plus 3 month"
ExpiresByType application/x-shockwave-flash "access plus 3 month"
ExpiresByType image/x-icon "access plus 1 year"
ExpiresDefault "access plus 3 month"
## EXPIRES CACHING ##
Header set Connection keep-alive
# 3 Month
Header set Cache-Control "max-age=7257600"
# 1 Week
Header set Cache-Control "max-age=604800"
# 10 Minutes
Header set Cache-Control "max-age=600"
# NONE
Header unset Cache-Control
Header unset Expires
Header unset Last-Modified
FileETag None
Header unset Pragma
# END WordPress
Note: Do not overwrite existing .htaccess rules to avoid issues.
3. Recommended Plugins to Boost Site Performance
-
WP Rocket: Install and configure the plugin, then check your site's performance.
Refer to the documentation for resolving slider issues with WP Rocket if needed.
-
Autoptimize: Install and configure to optimize CSS/JS delivery.
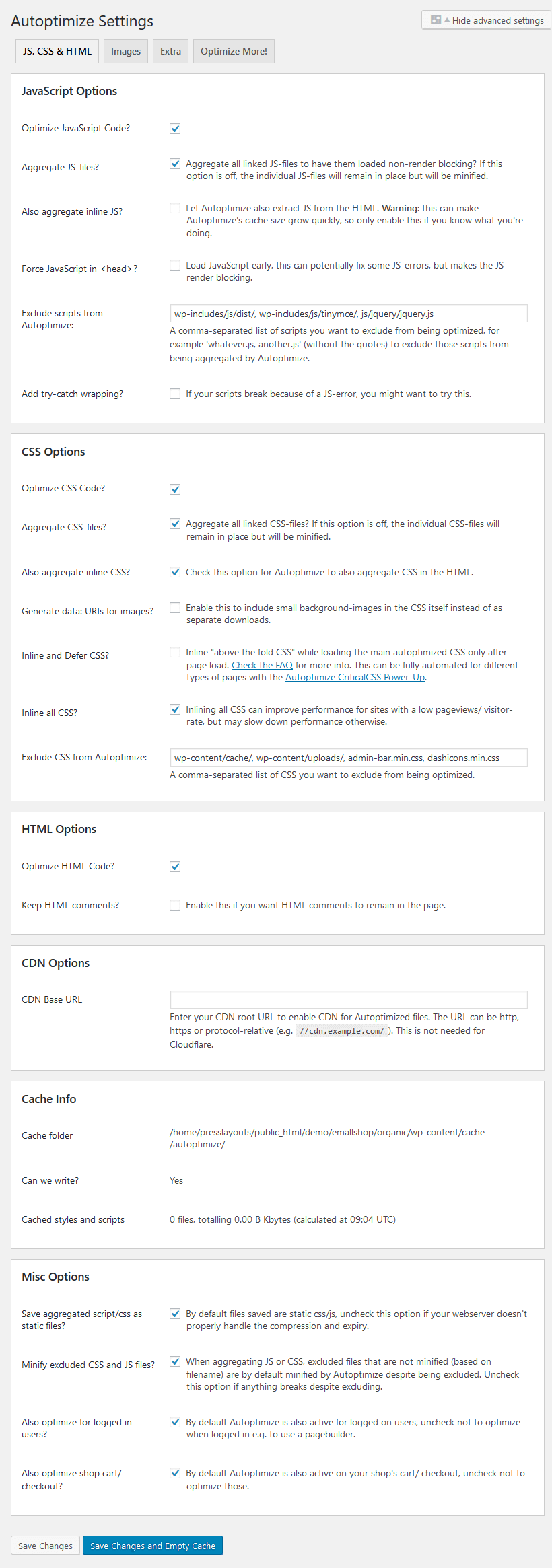
-
WP Super Cache: Enable caching and exclude WooCommerce pages like My Account, Cart, Checkout, Compare, Wishlist.